
Telematik Plus einrichten
- Ersteinrichtung als Versicherungsnehmer
- Anlegen eines zusätzlichen Fahrers
- Einrichten eines neuen Sensors

Telematik Plus einrichten
- Ersteinrichtung als Versicherungsnehmer
- Anlegen eines zusätzlichen Fahrers
- Einrichten eines neuen Sensors
So richten Sie Telematik Plus ein
Telematik Plus besteht aus einem Telematik-Sensor und der App „Mein Auto“ für Ihr Smartphone. Die App zeichnet in Verbindung mit dem Sensor Ihre Fahrten auf. Ihre individuelle Fahrweise bestimmt die Höhe Ihres Bonus in der Autoversicherung.
Richten Sie jetzt Telematik Plus ein, damit Sie bis zu 30% in der Kfz-Haftpflicht und Kasko sparen können. Dazu benötigen Sie:
- Ihr kompatibles Smartphone,
- Ihre persönlichen Registrierungsdaten, die Ihnen separat zugeschickt wurden,
- den Telematik-Sensor und Ihr Auto.
Ersteinrichtung als Versicherungsnehmer
Sie haben Telematik Plus abgeschlossen und Ihren Registrierungscode per Brief bereits erhalten? Laden Sie sich die App „Mein Auto“ aus dem App Store und registrieren Sie sich in der App mithilfe der folgenden Anleitung.
Für die Registrierung benötigen Sie Ihre Kfz-Versicherungsnummer (5xx/xxxxxx–x), (6xx/xxxxxx–x) und den Registrierungscode aus dem Brief.
Hinweis: Falls bereits ein Universal-Account bei einem anderen Service der HUK-COBURG Unternehmensgruppe besteht, erhalten Sie keinen Registrierungscode sondern lediglich eine Aufforderung zum App-Login.
Nachdem Sie sich in der App registriert oder eingeloggt haben, erhalten Sie automatisch Ihren Telematik-Sensor per Post.
Kehren Sie dann zurück auf diese Seite und folgen den letzten Schritten in der Anleitung, um den Sensor zu aktivieren.

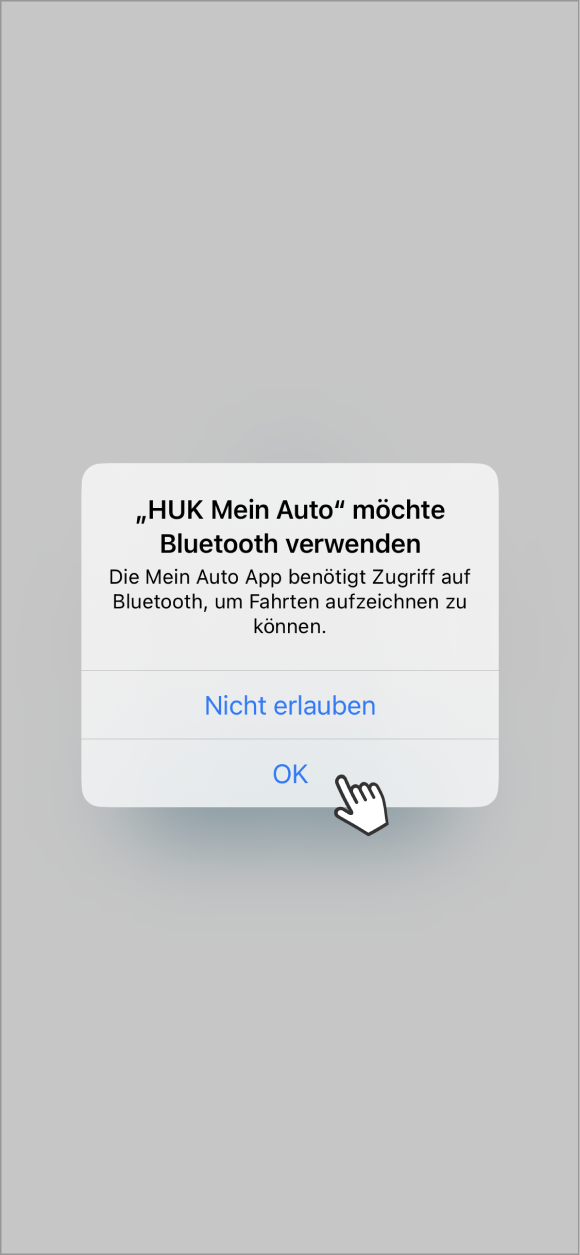
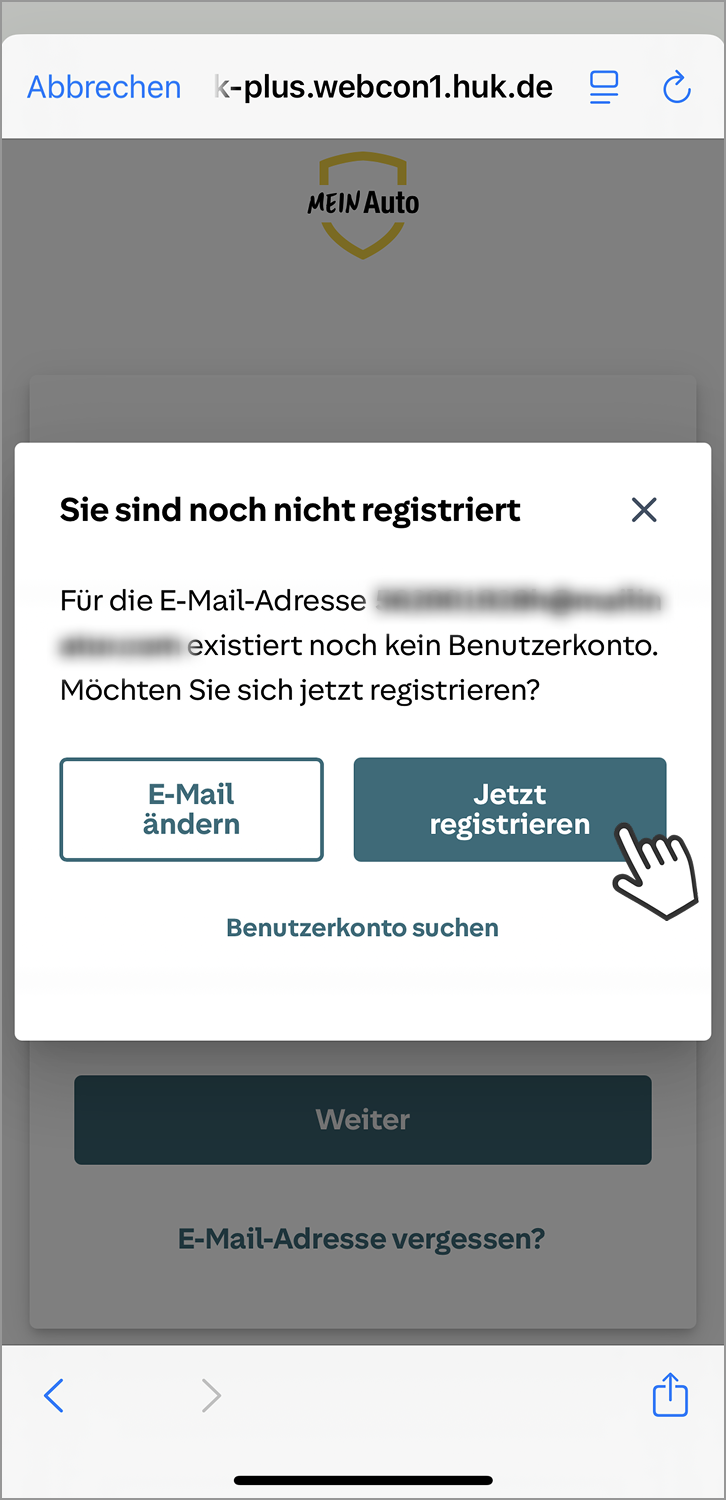
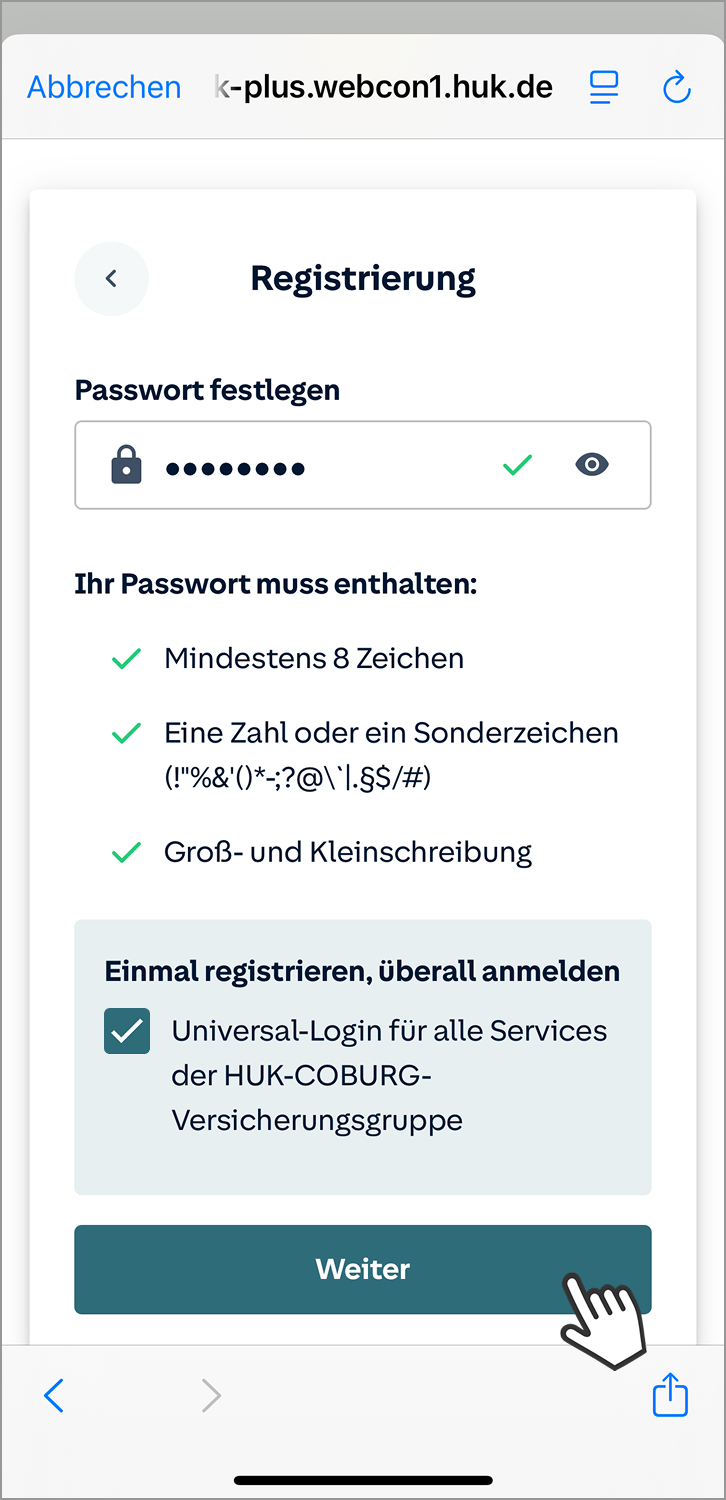
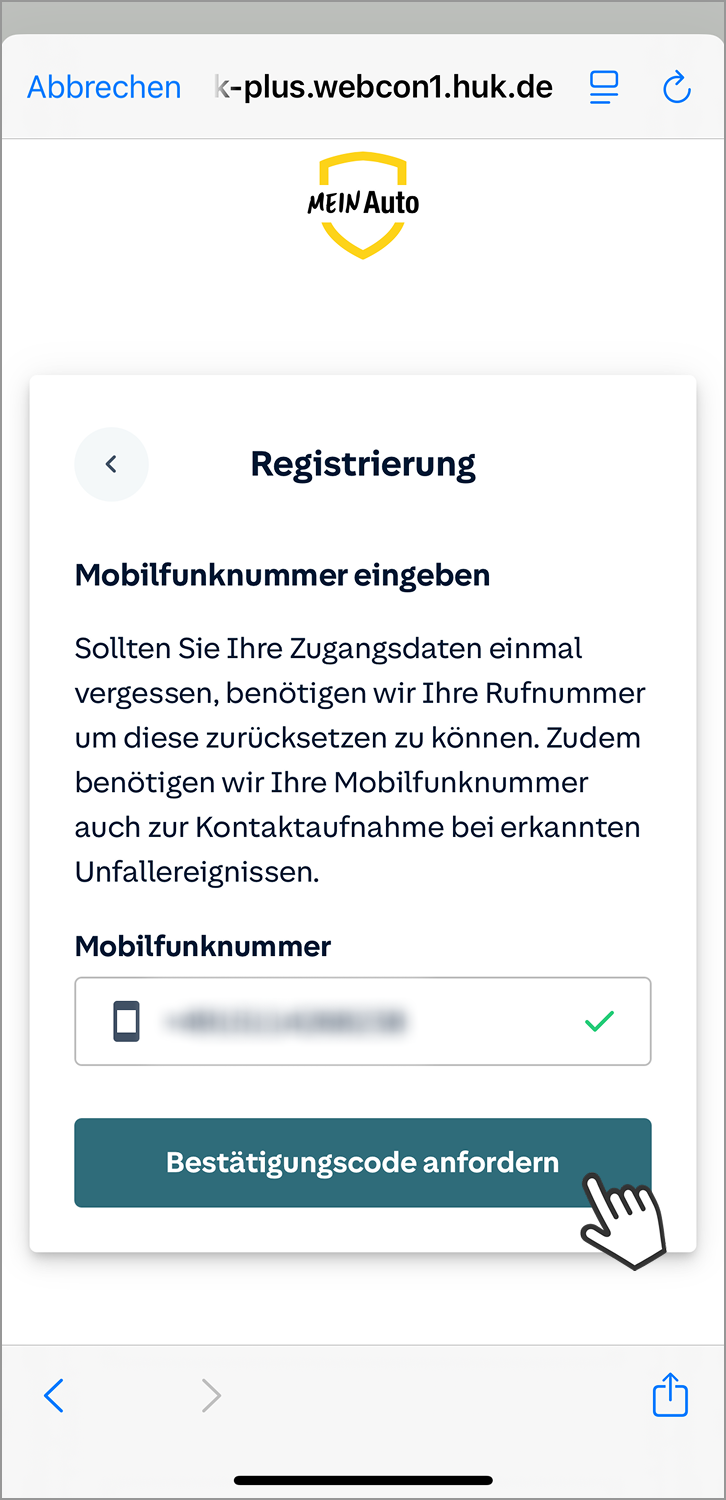
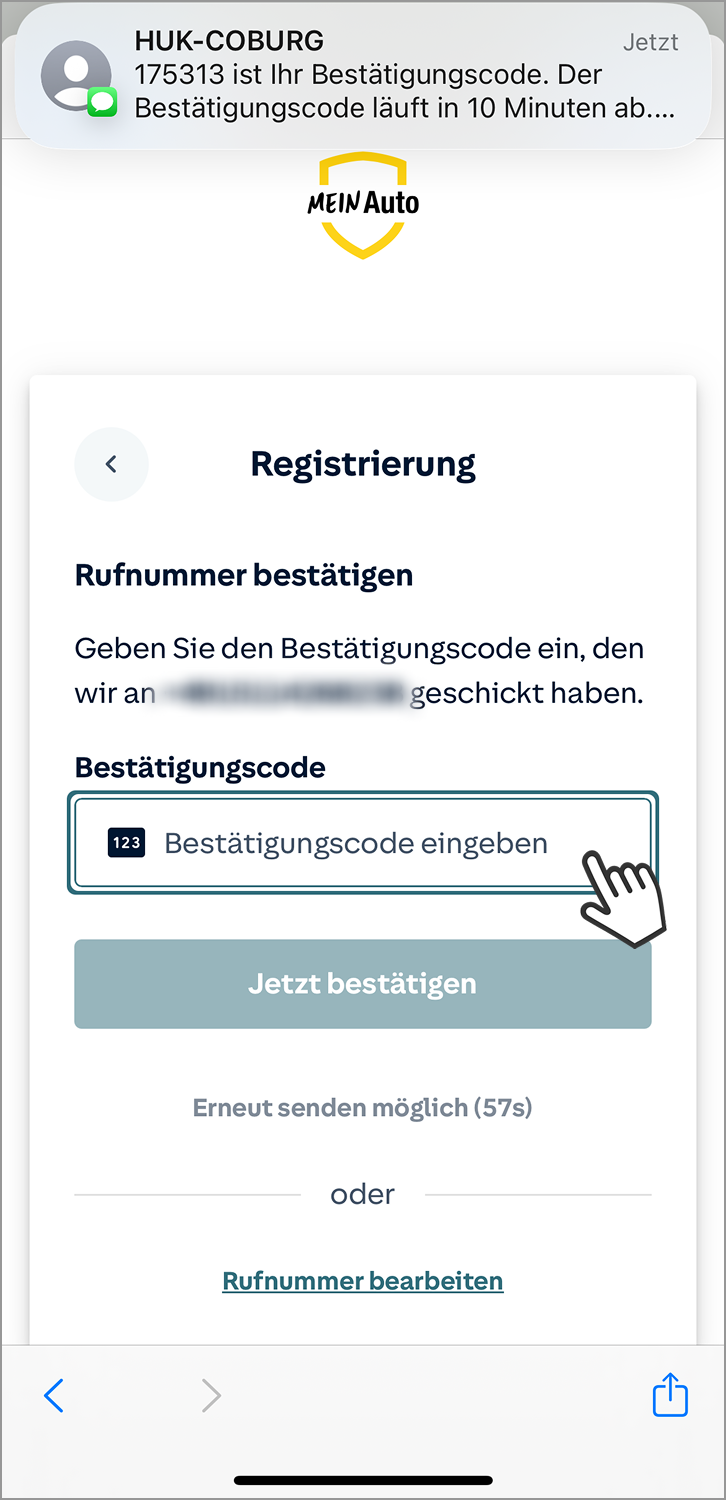
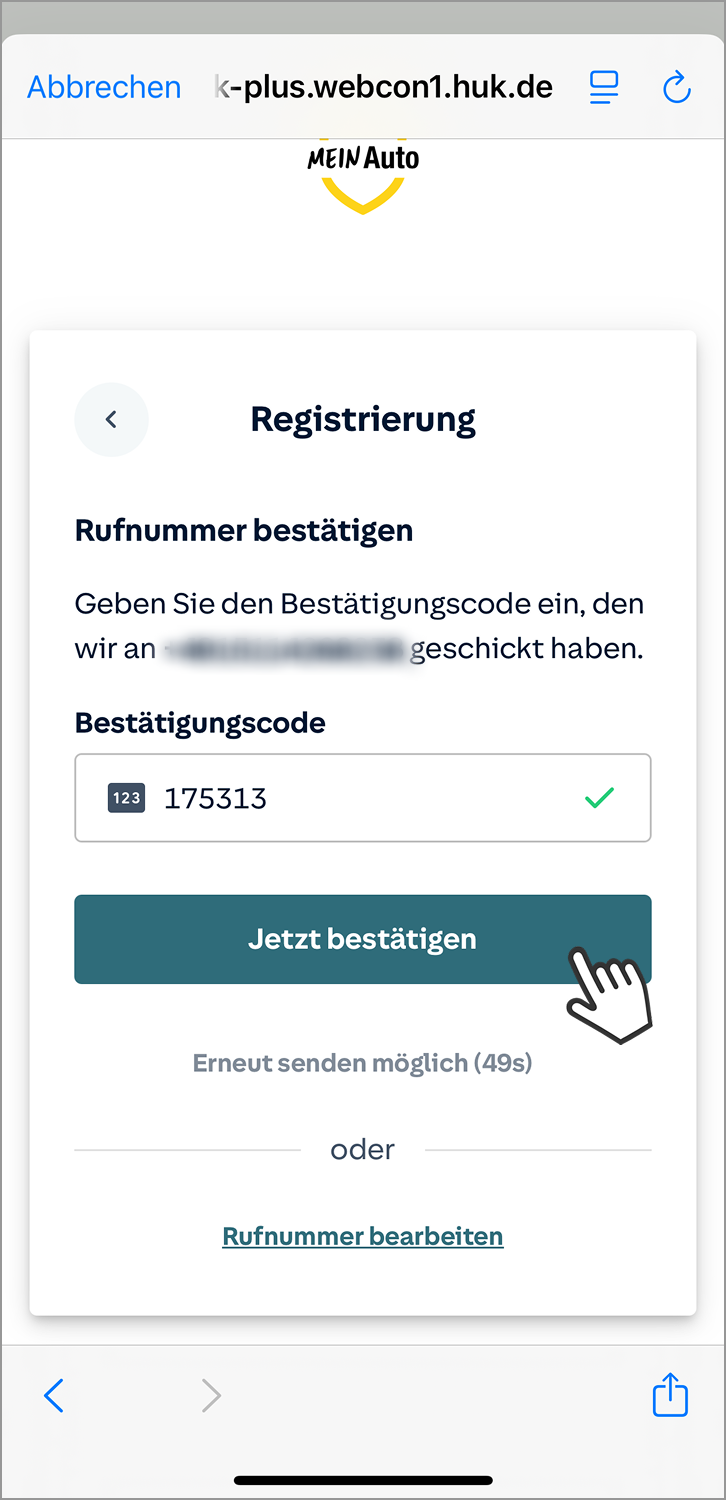
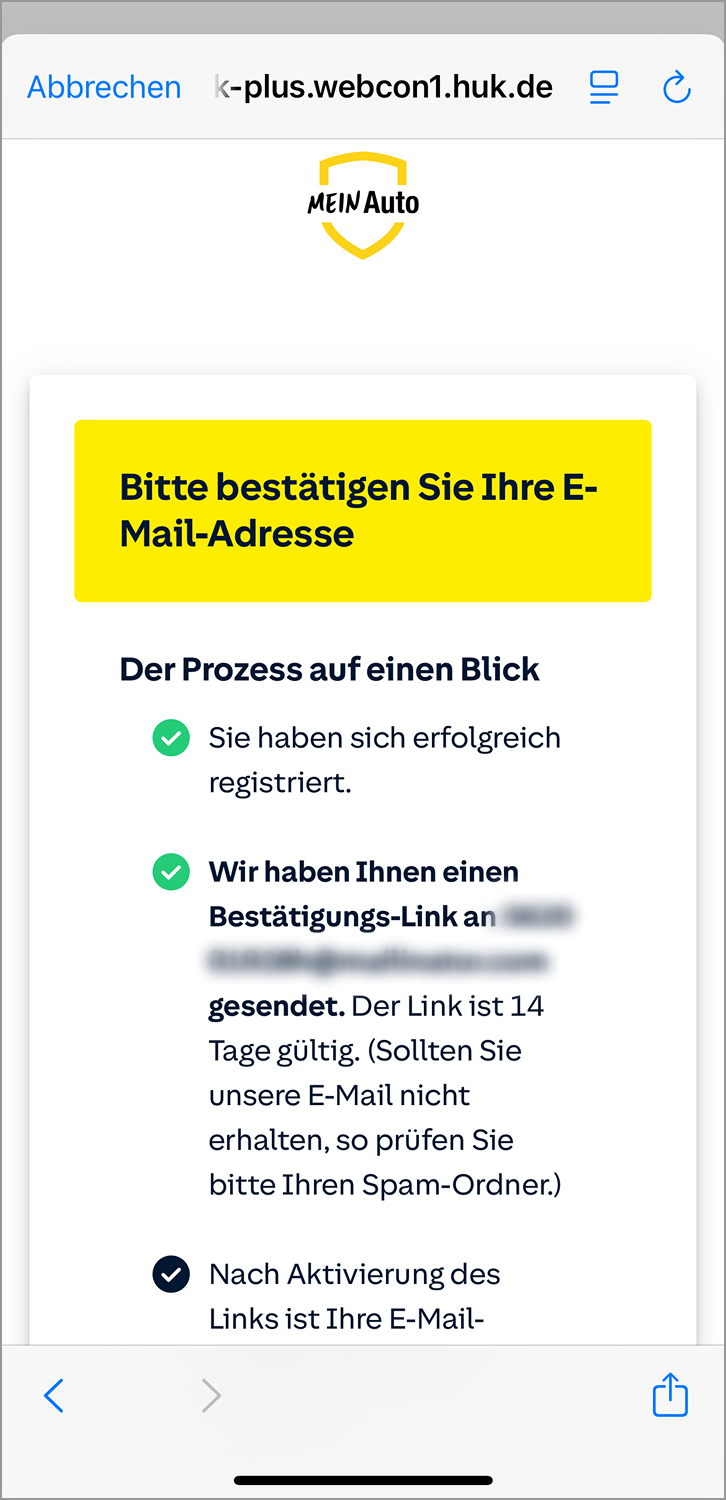
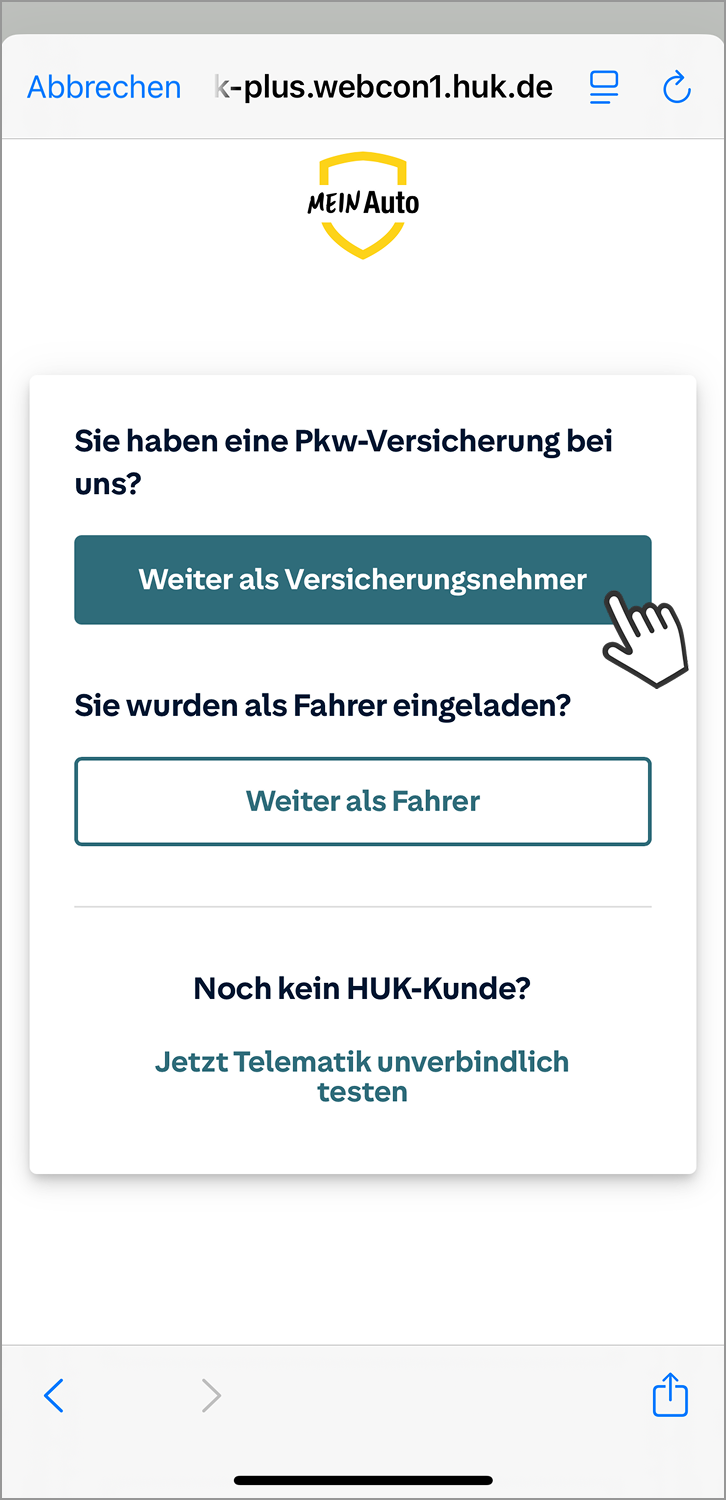
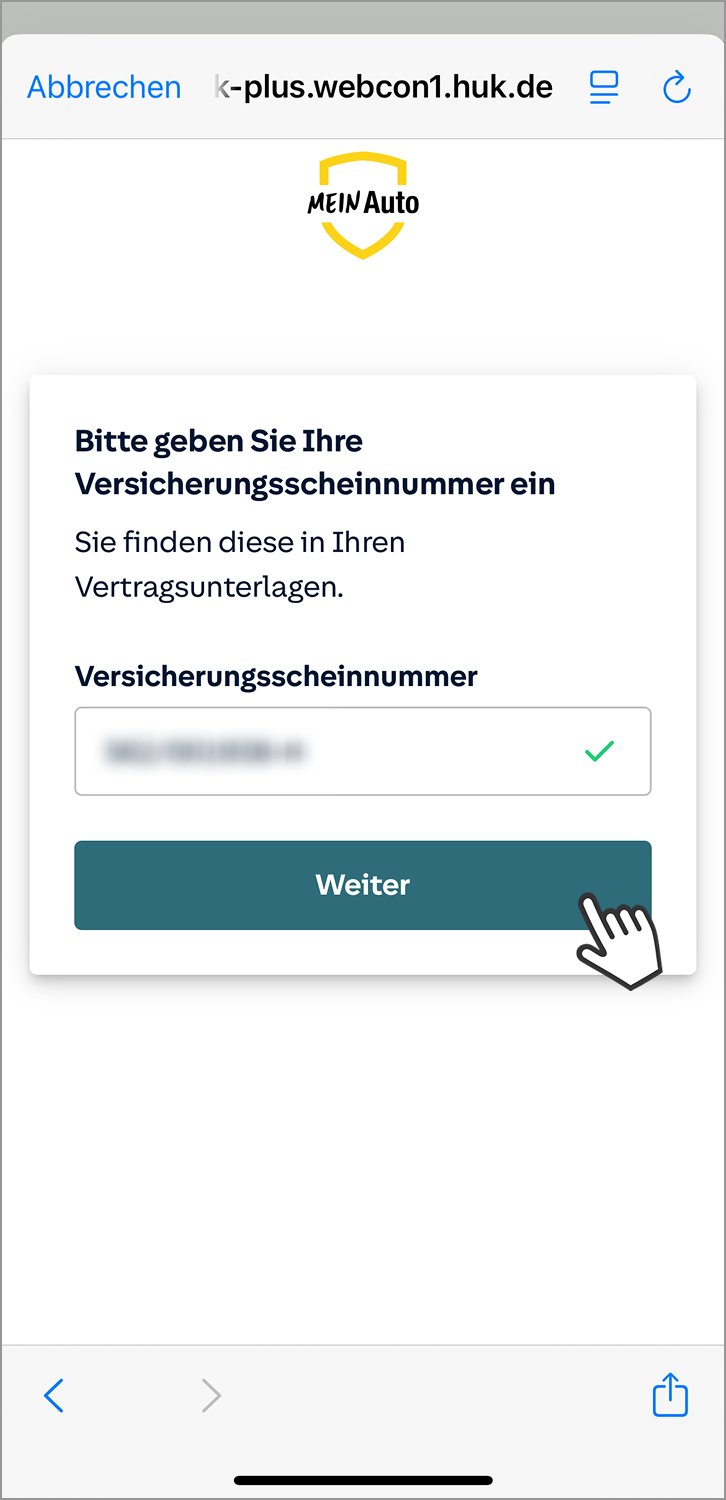
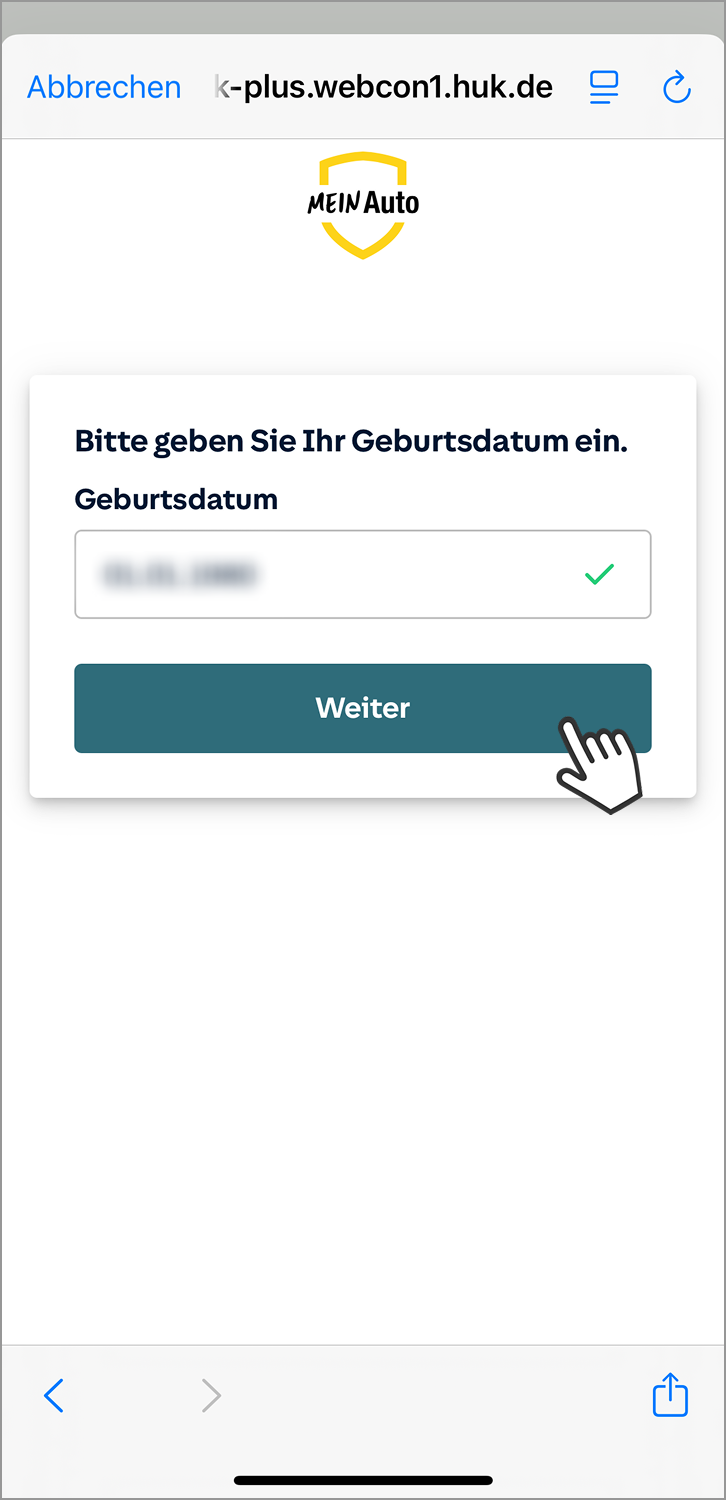
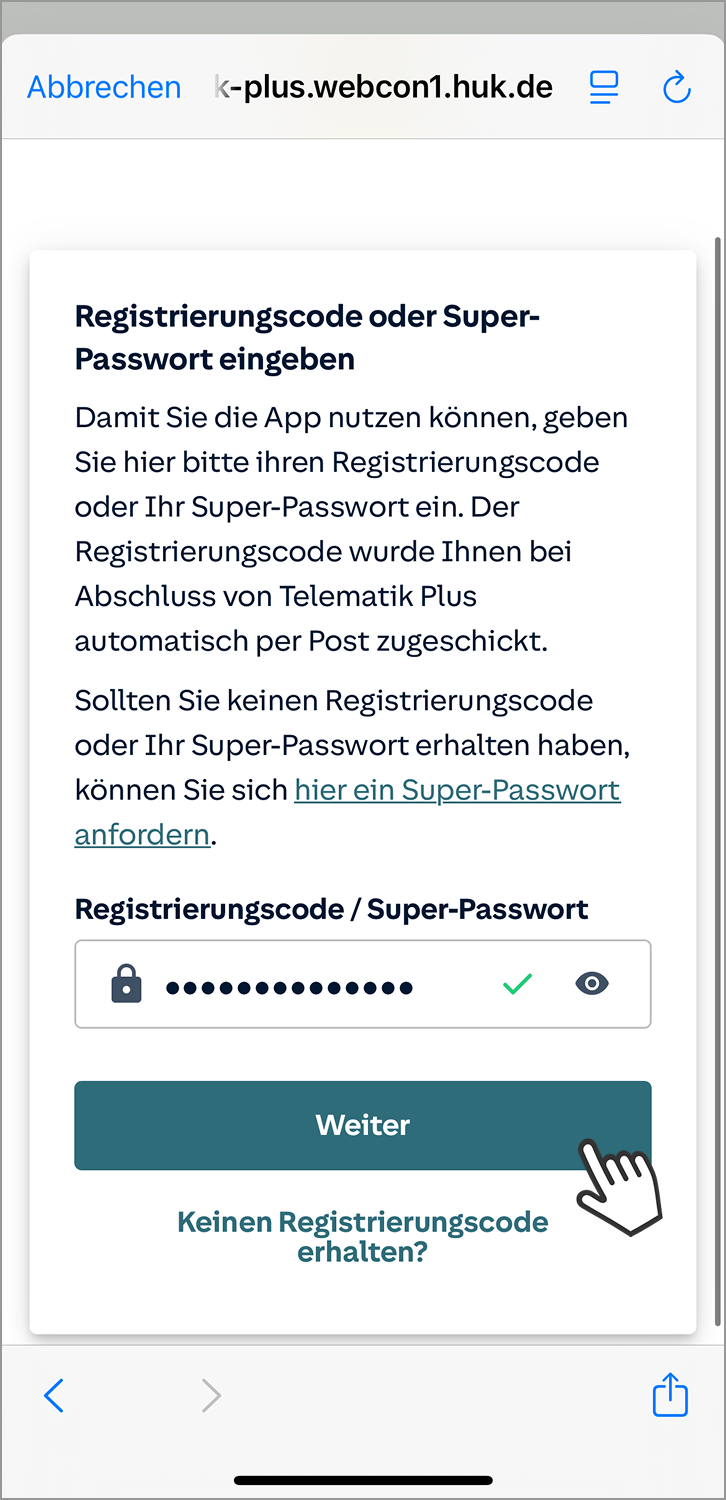
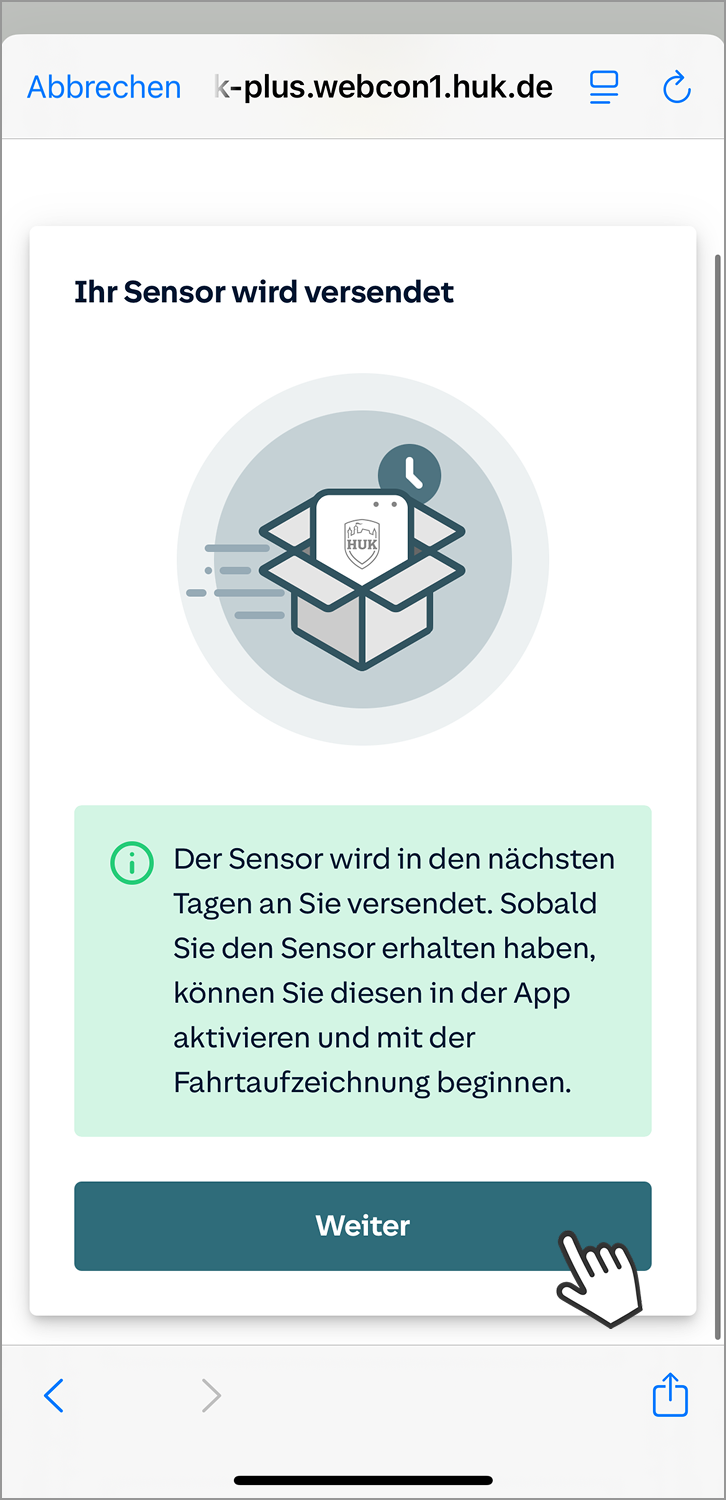
Ihnen werden nun u. a. die Nutzungsbedingungen, die datenschutzrechtliche Einwilligungserklärung und die Einwilligung zur werblichen Kontaktaufnahme zur Zustimmung angezeigt.
Bitte bestätigen Sie diese, damit Fahrtaufzeichnungen möglich sind und Sie alle Vorteile der App nutzen zu können.
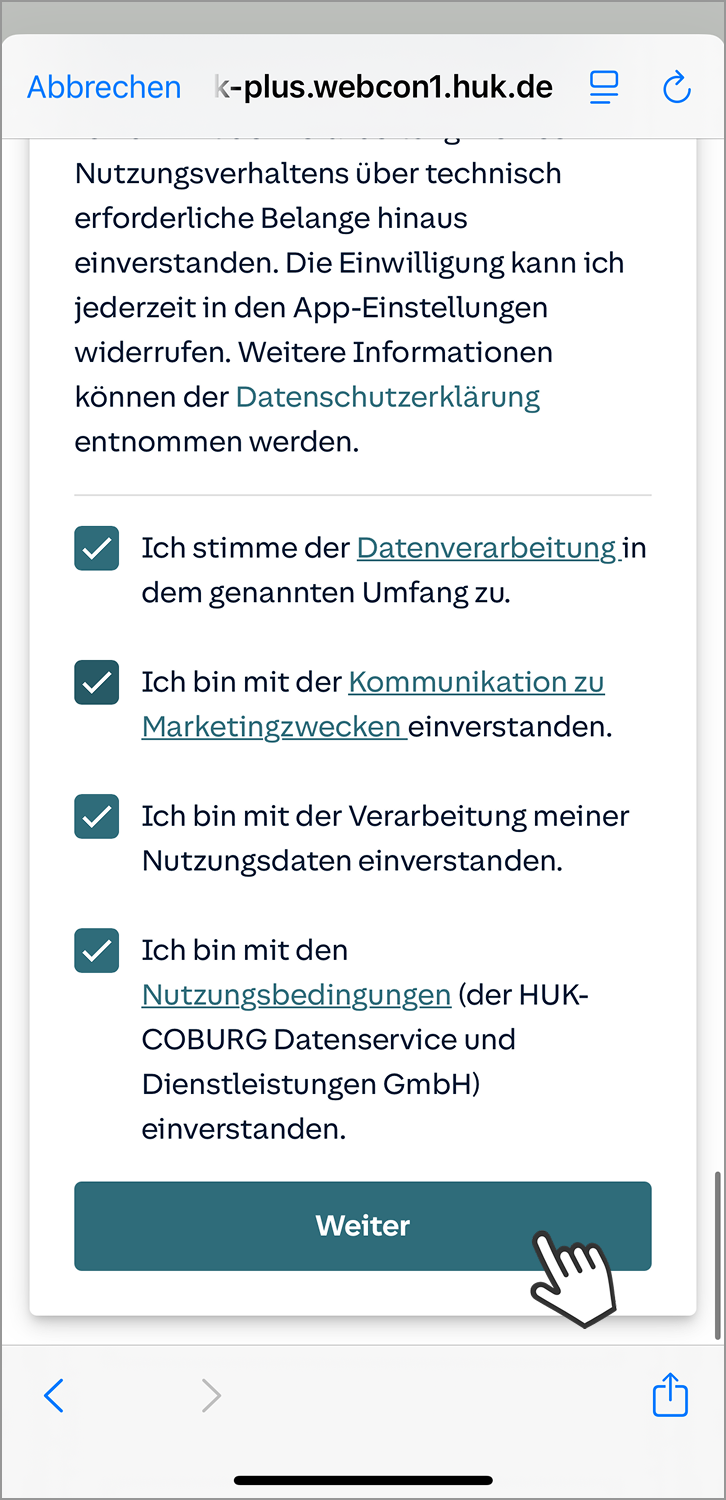
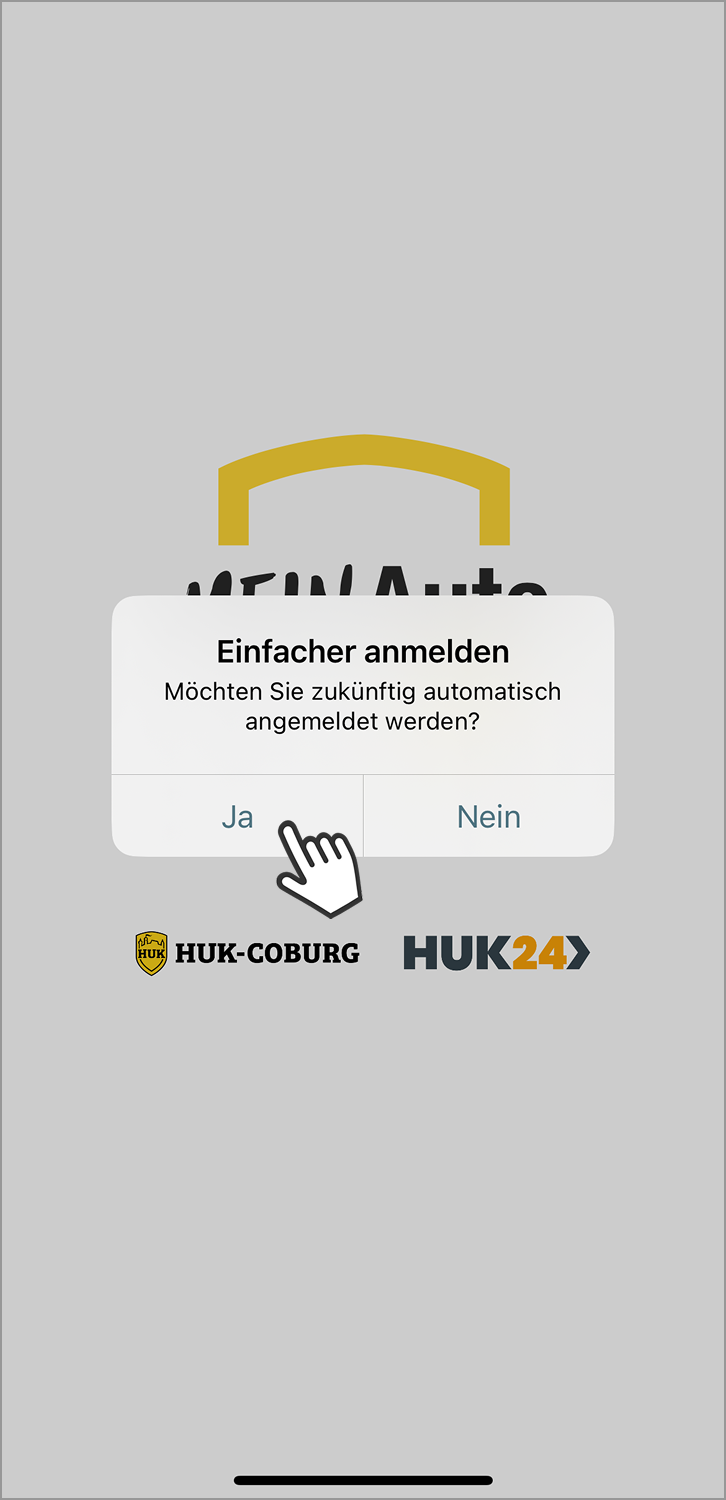
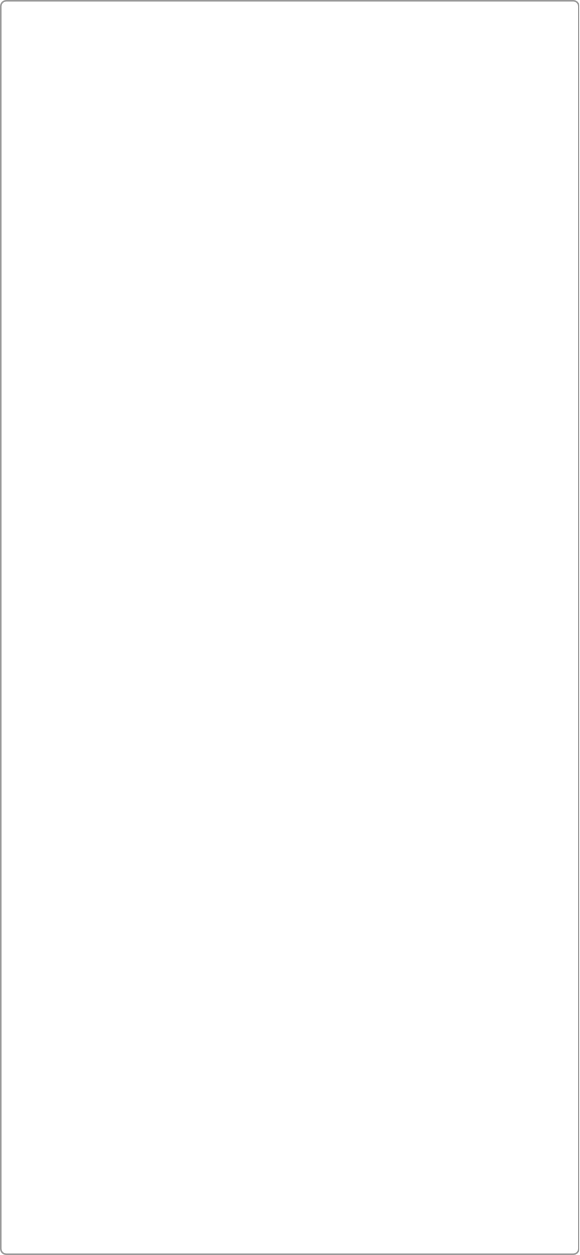
Die folgenden Schritte beinhalten wichtige Einwilligungen für eine fehlerfreie Fahrtaufzeichnung und sind für Apple- und Android-Nutzer unterschiedlich.
Apple-Nutzer befolgen bitte die folgenden Schritte nach dem Apple-Logo.
Android-Nutzer gehen bitte weiter, bis der Screen mit Android-Logo erscheint und beachten die darauffolgenden Schritte.
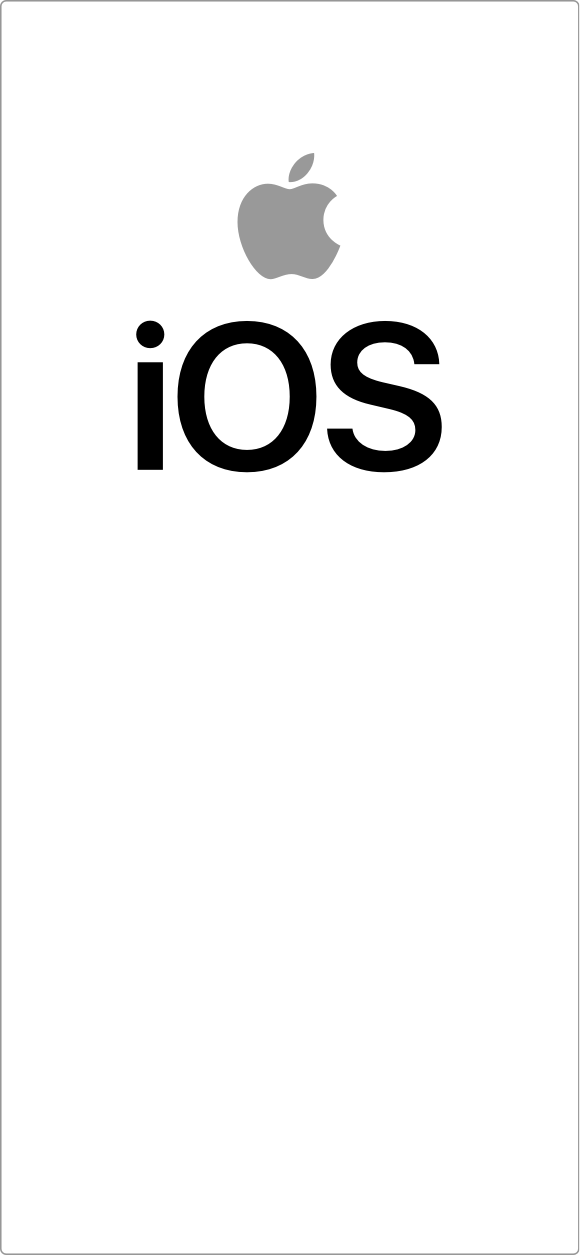
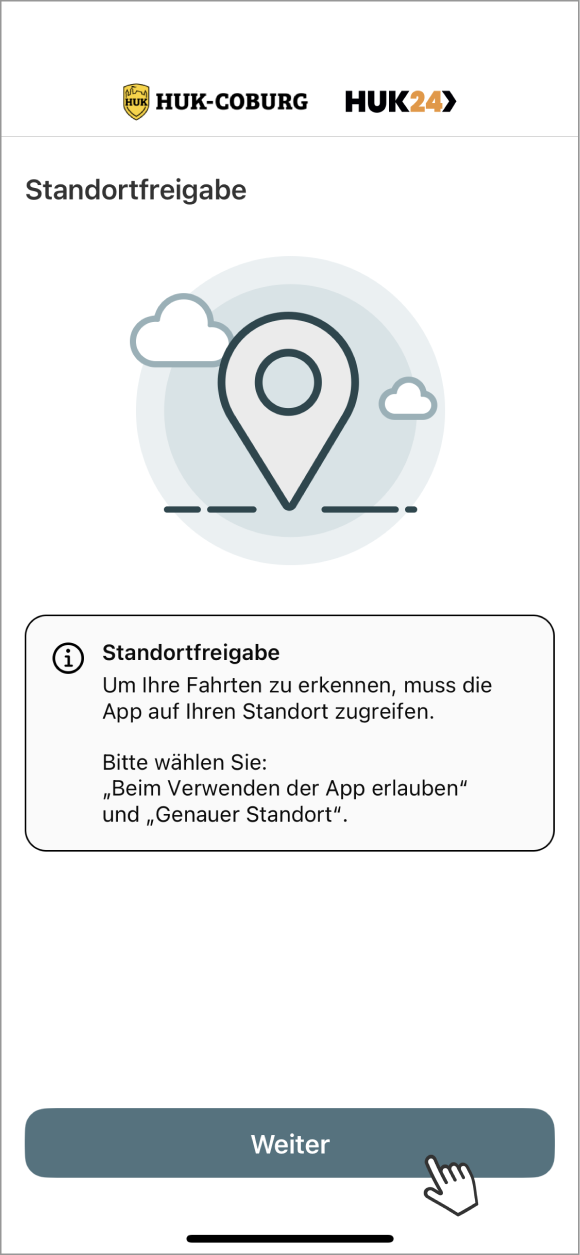
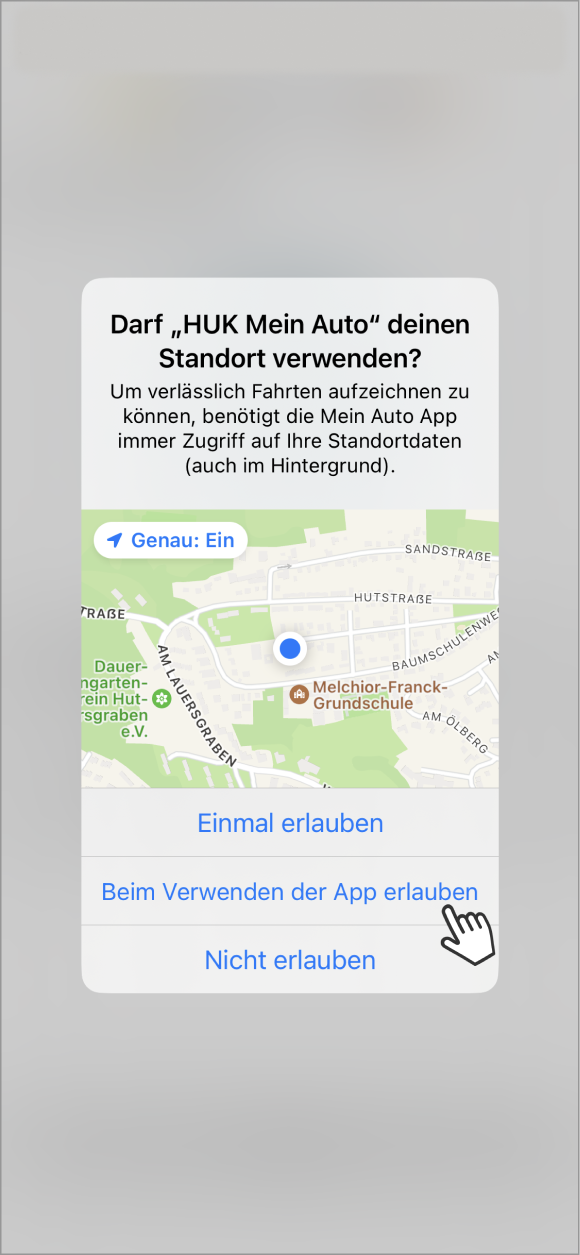
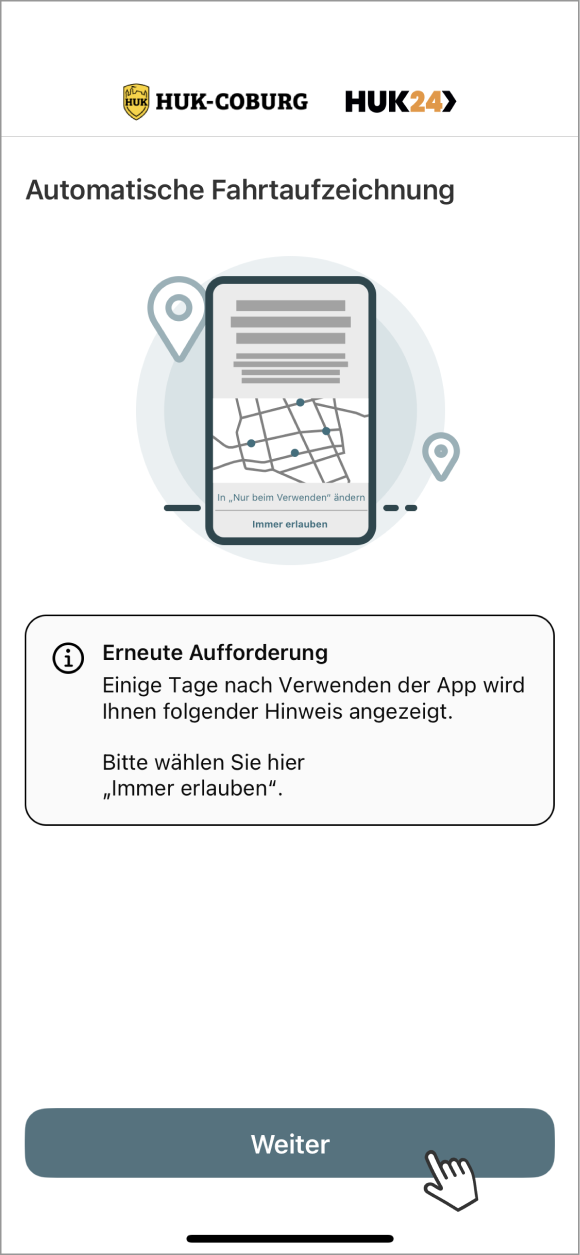
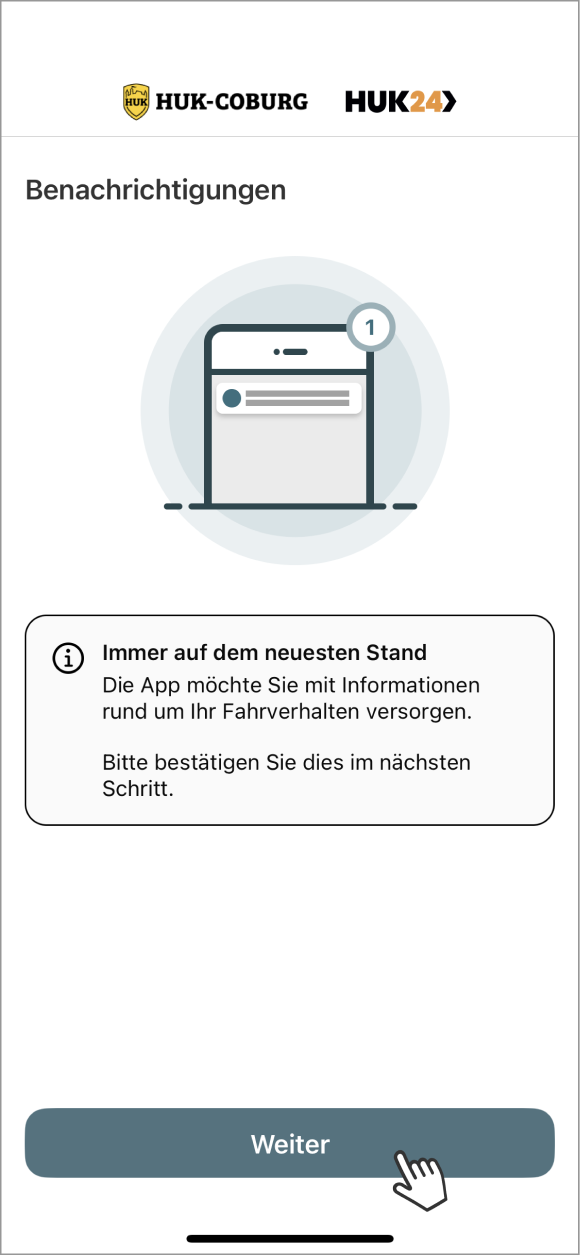
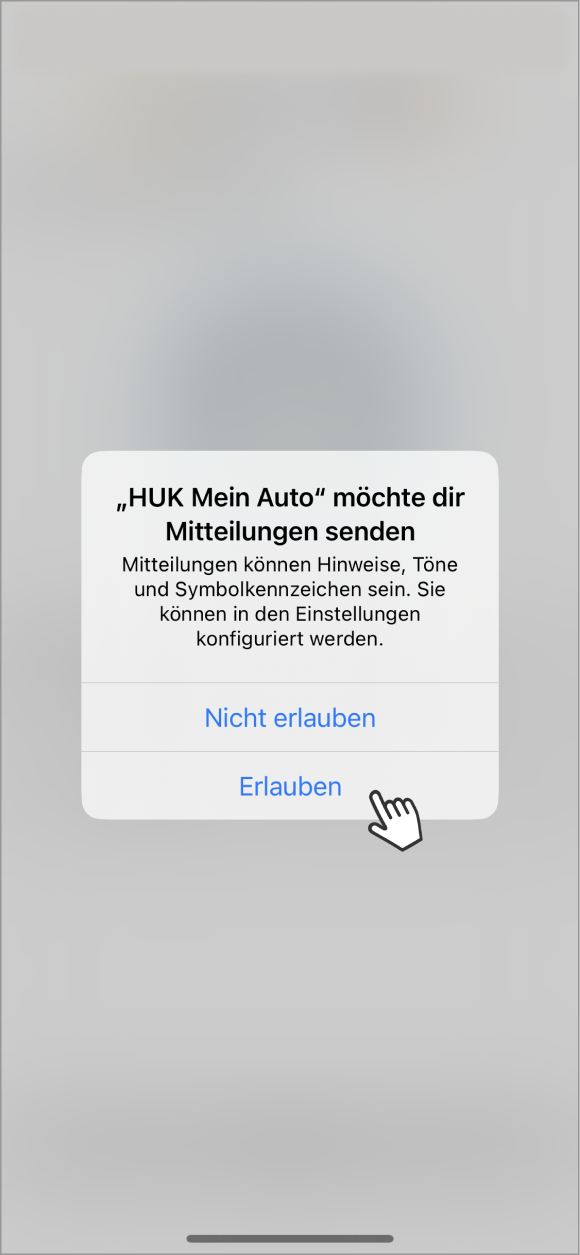
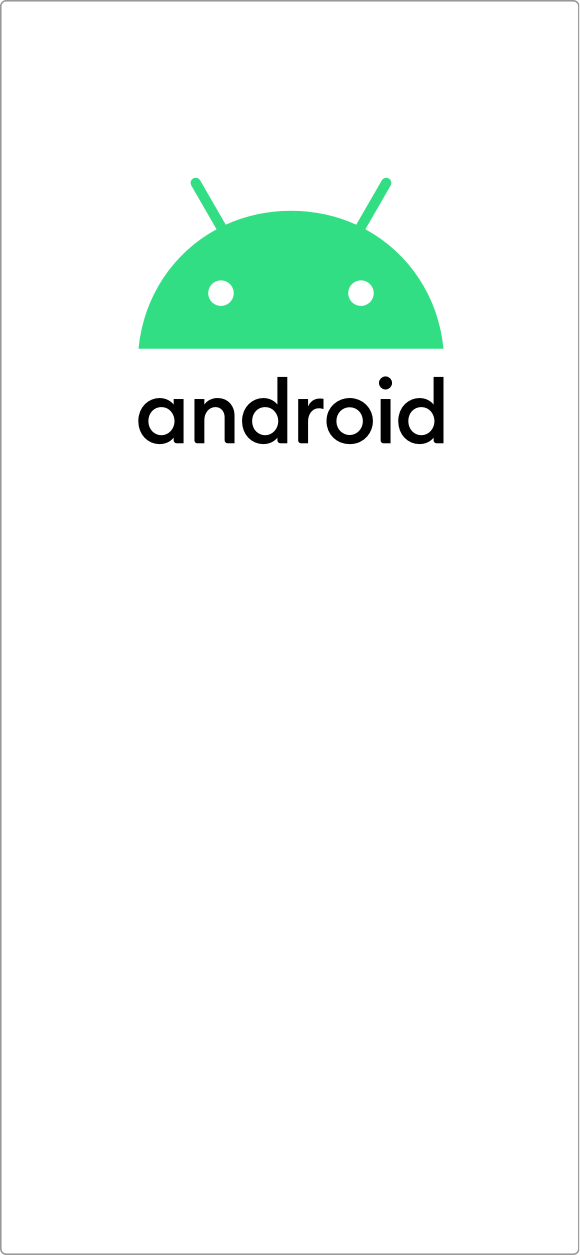
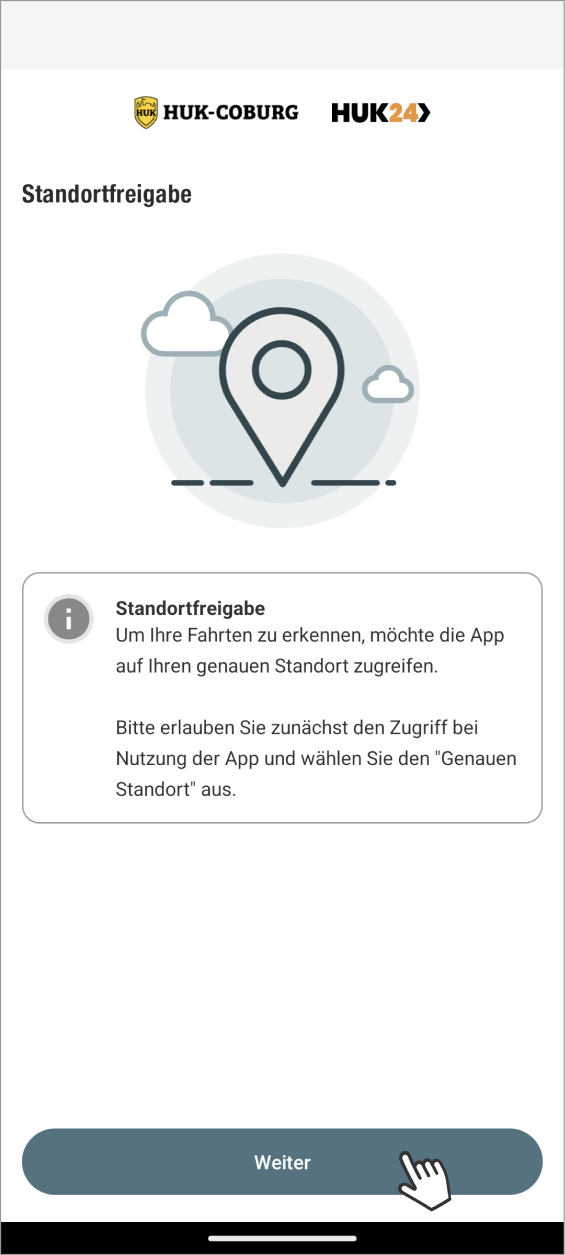
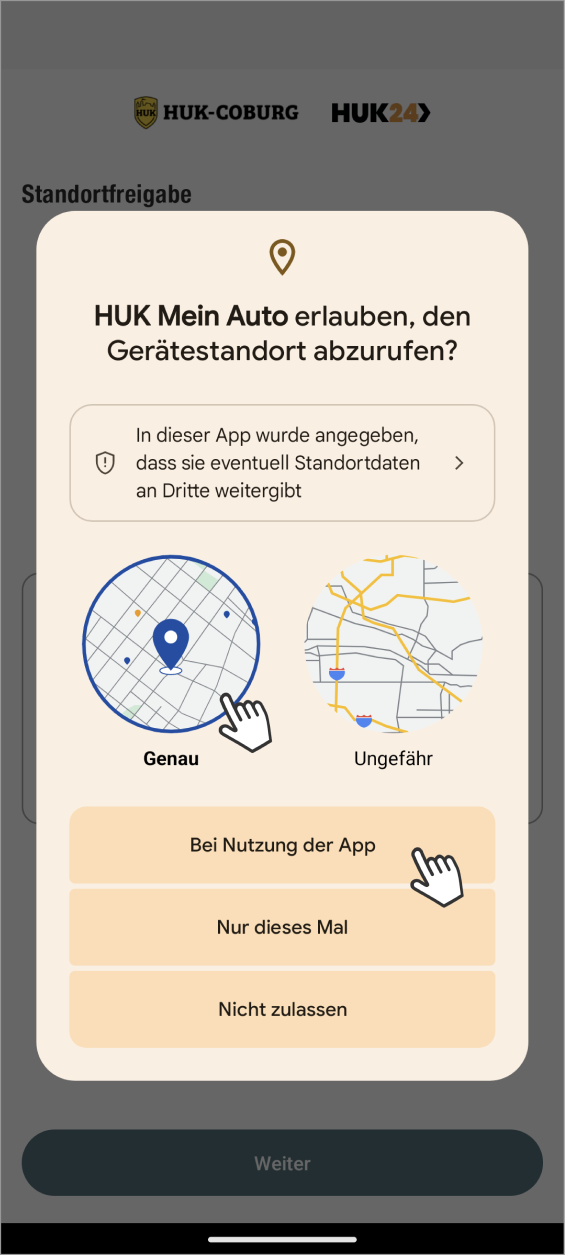
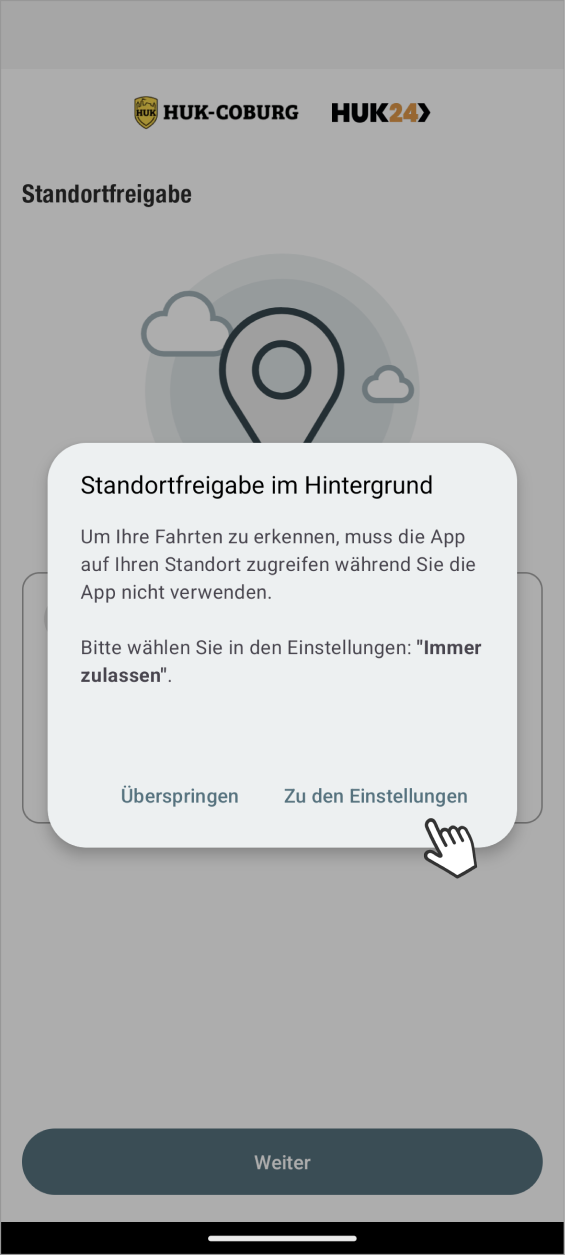
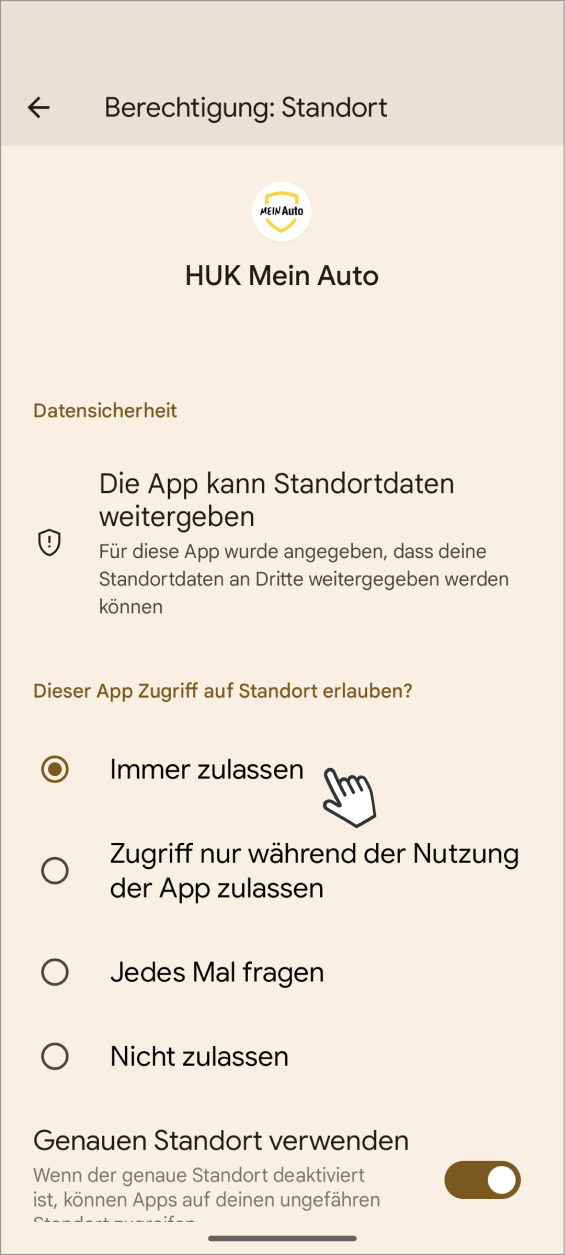
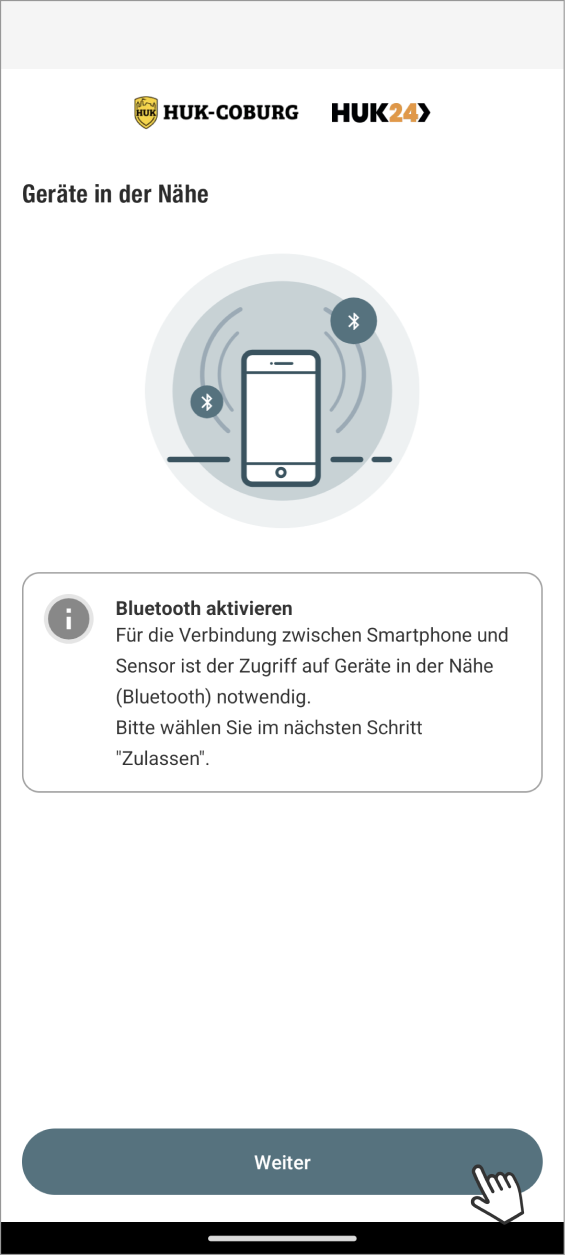
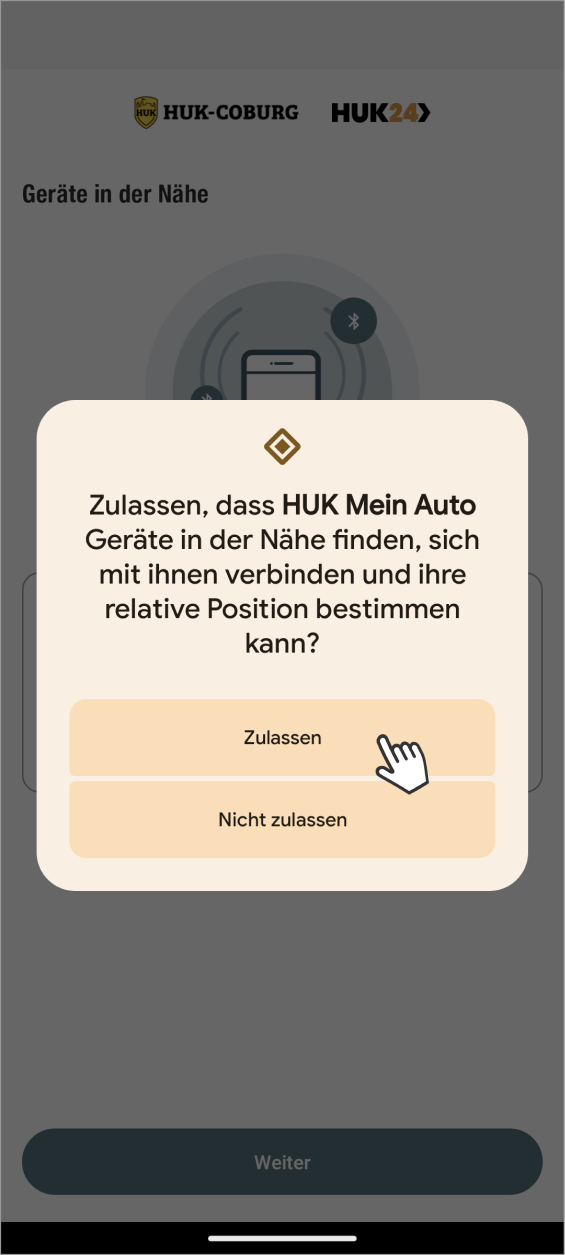
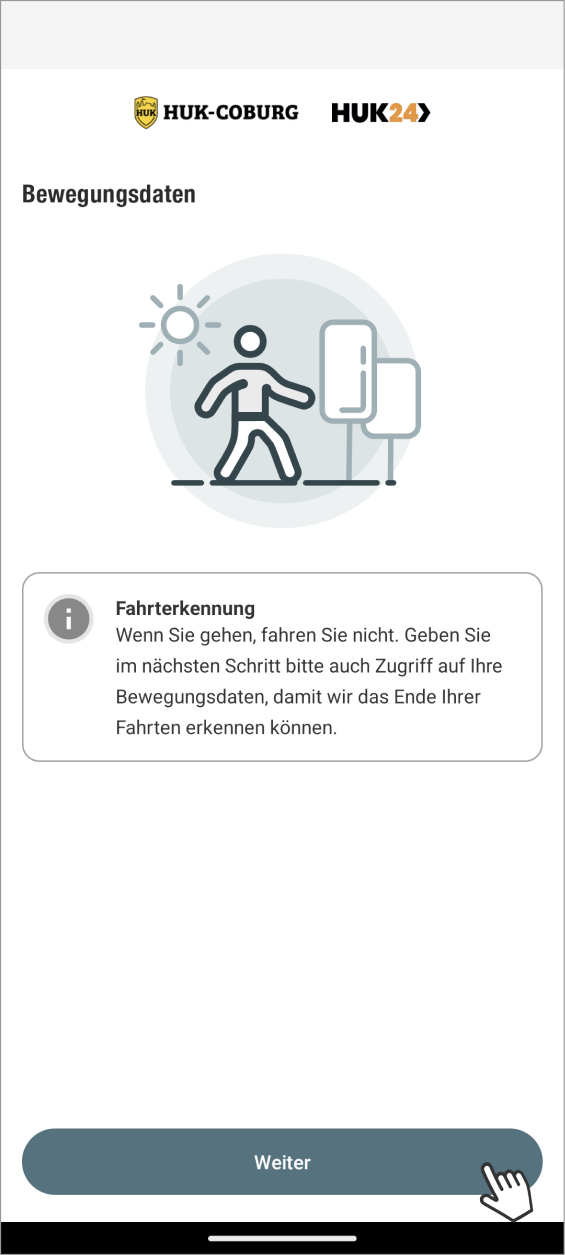
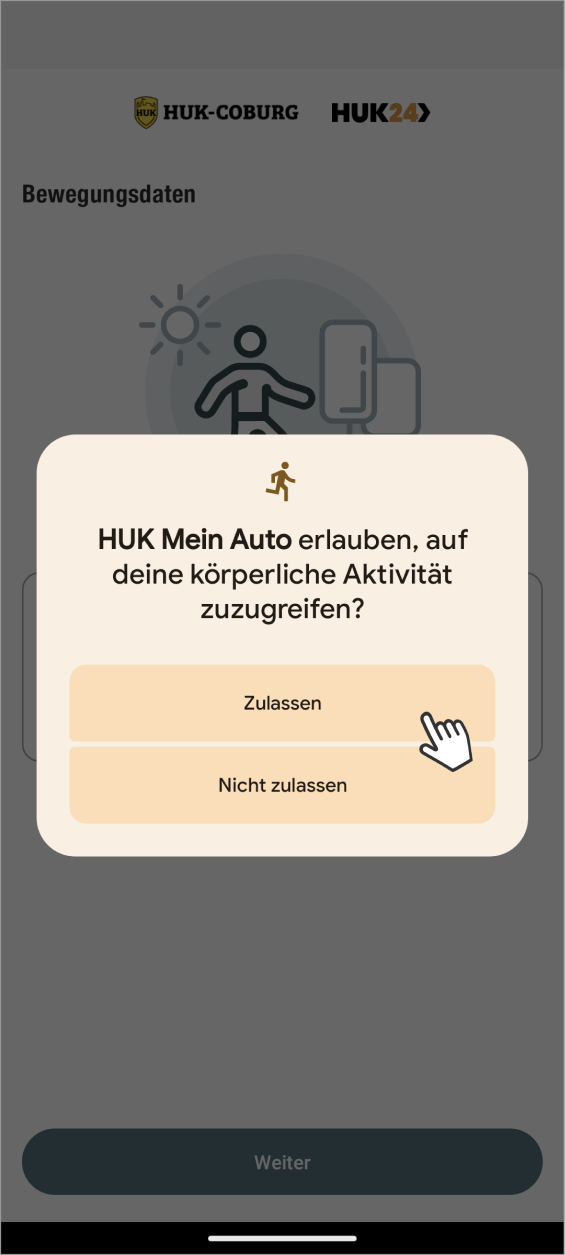
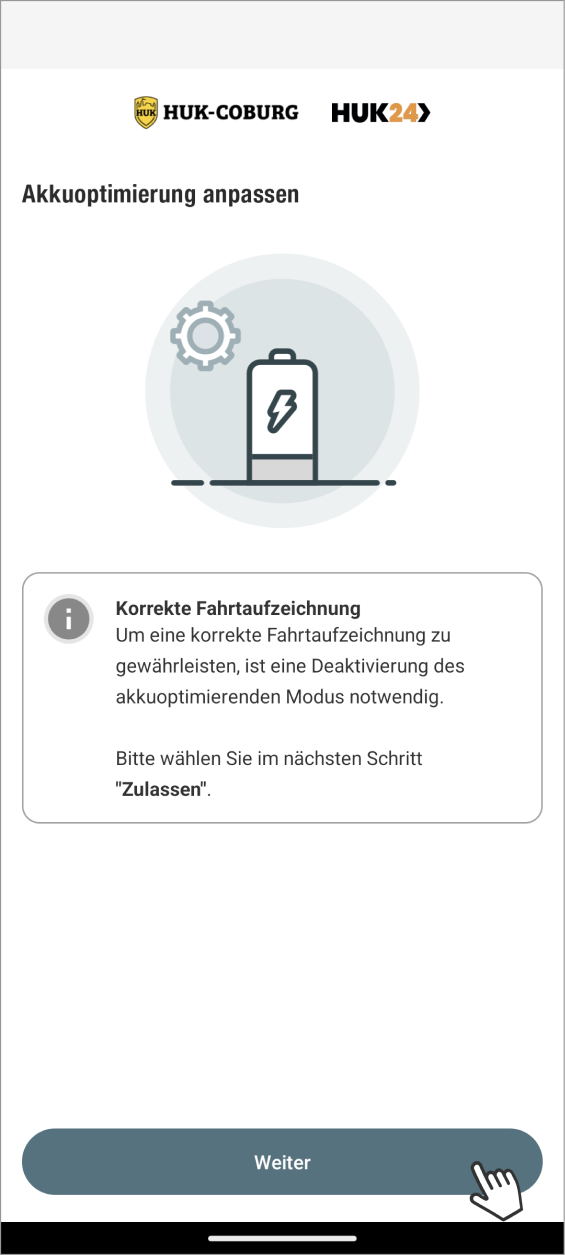
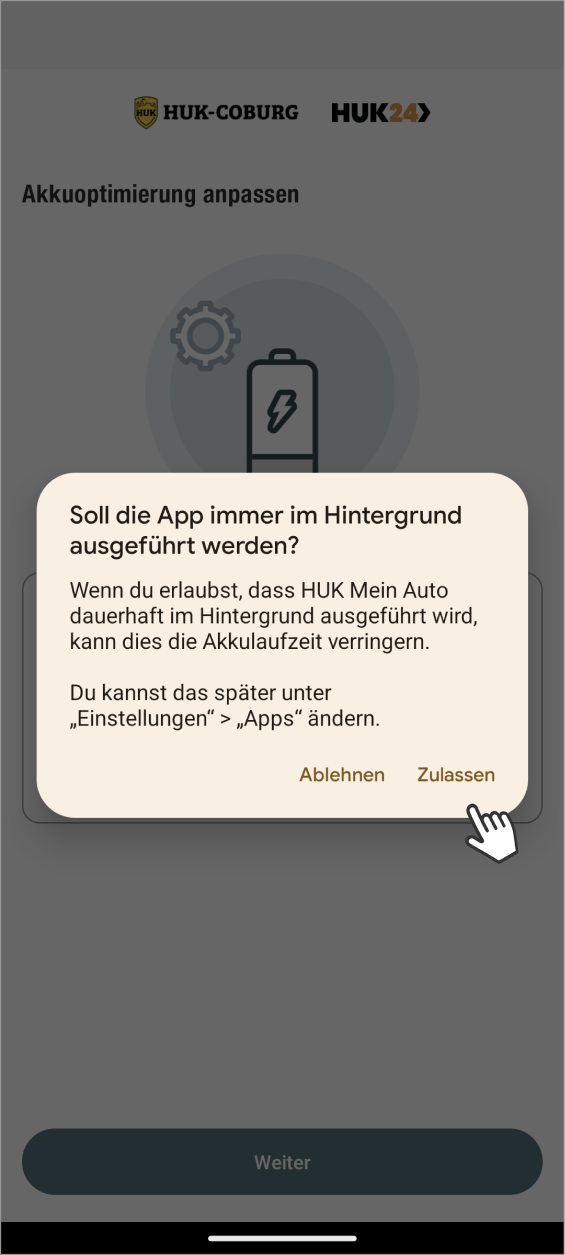
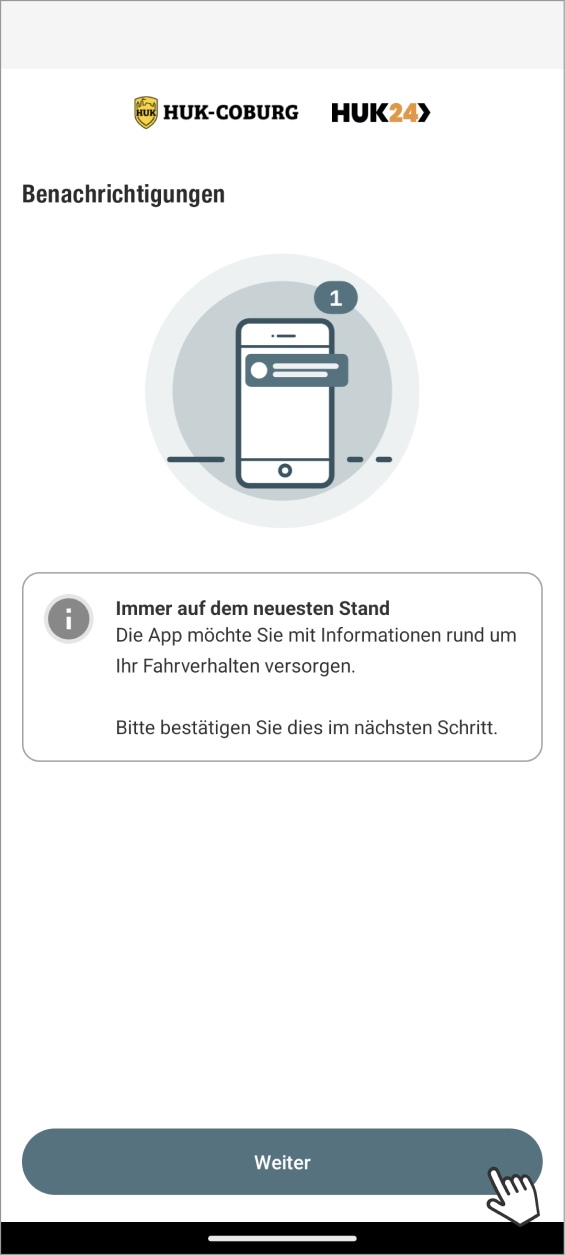
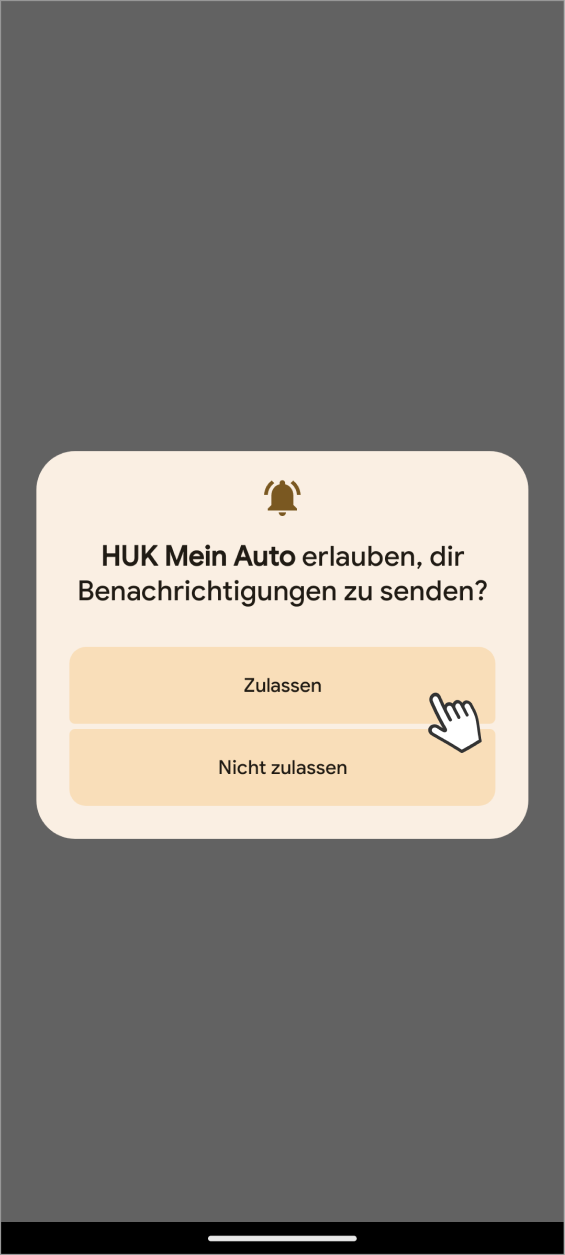
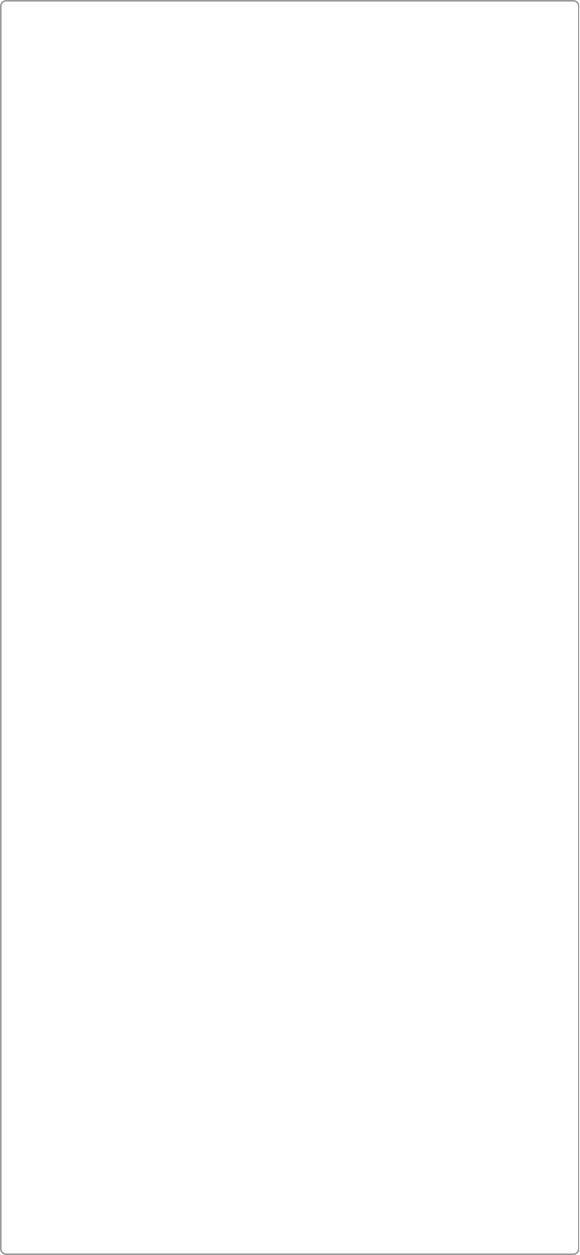
Sie haben sich erfolgreich registriert.
Den Telematik-Sensor erhalten Sie in wenigen Tagen per Post. Sobald Sie den Sensor erhalten haben, fahren Sie mit den folgenden Schritten fort.
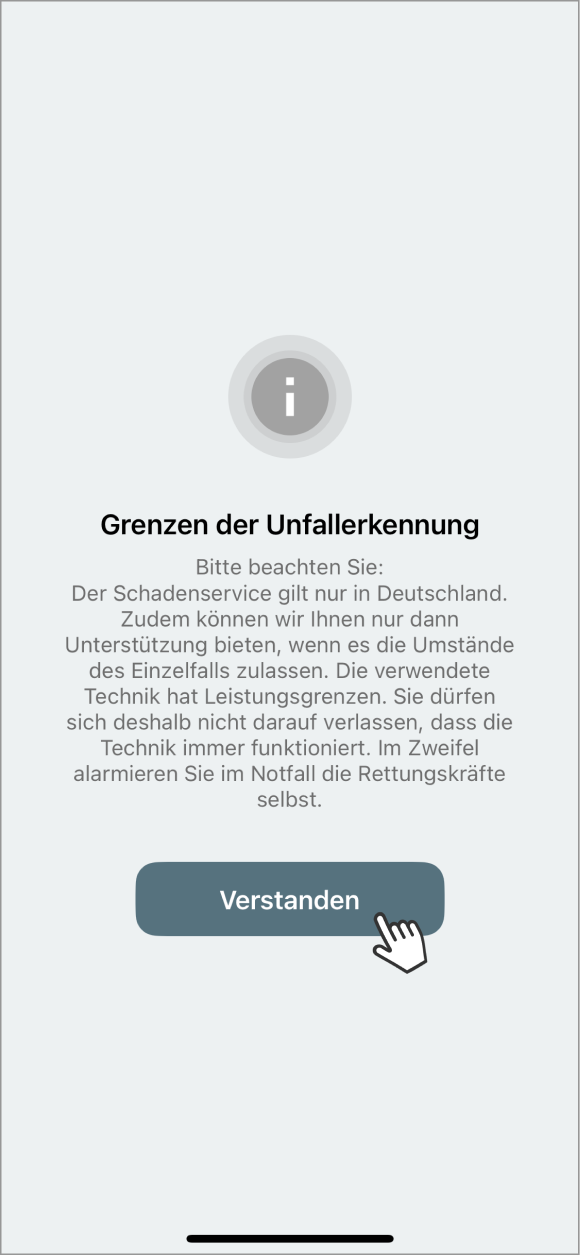
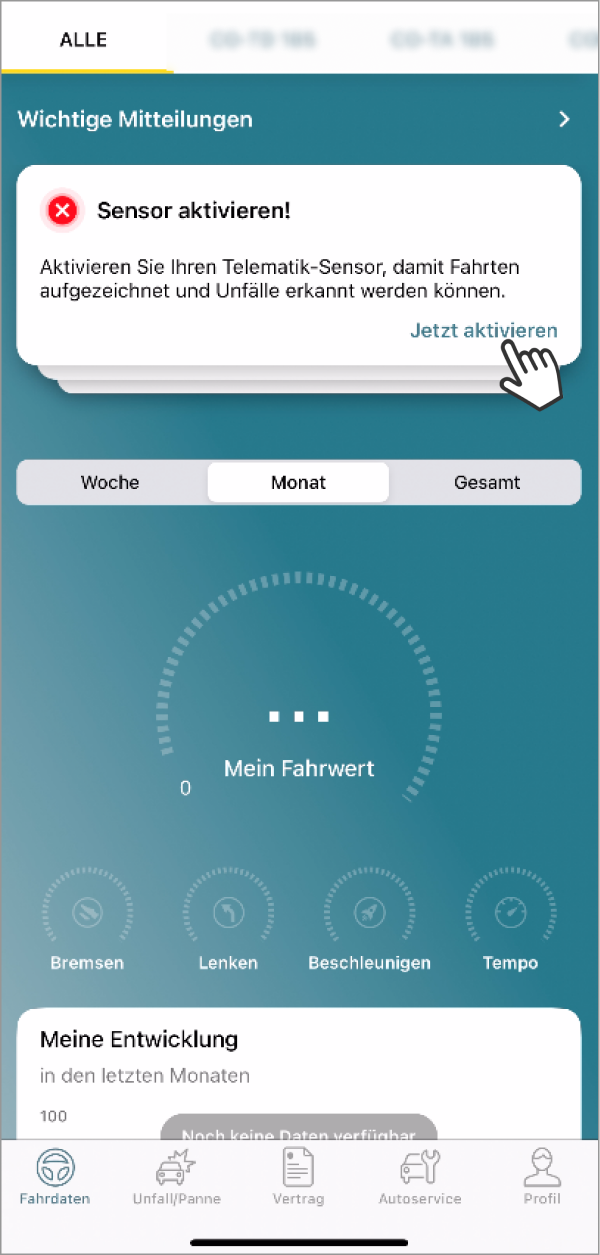
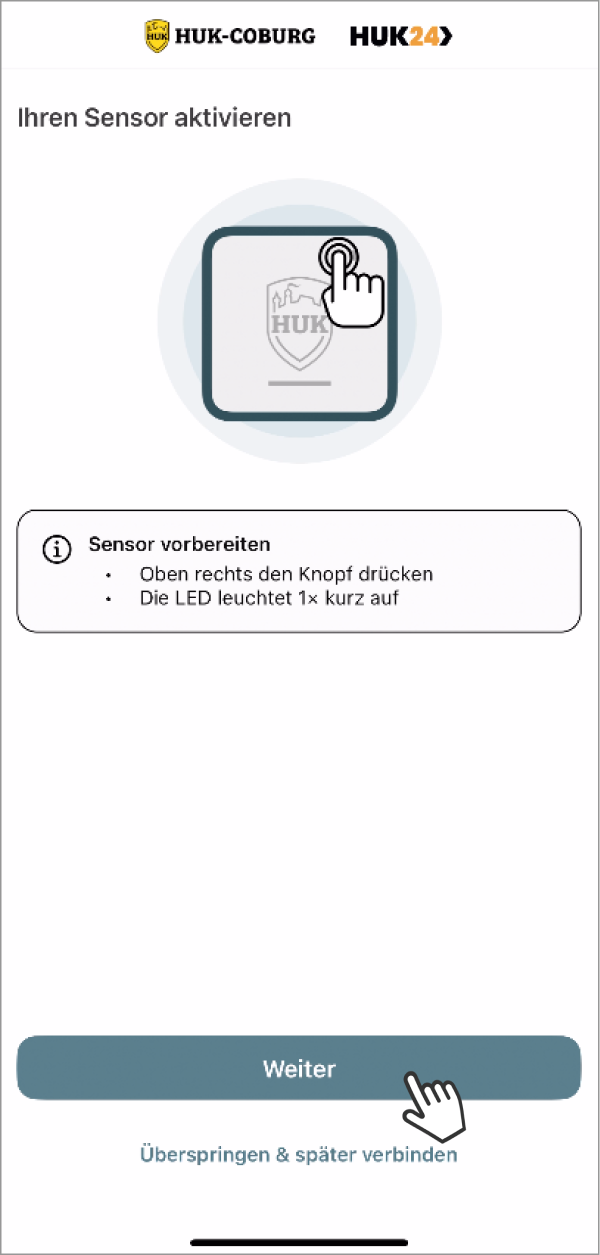
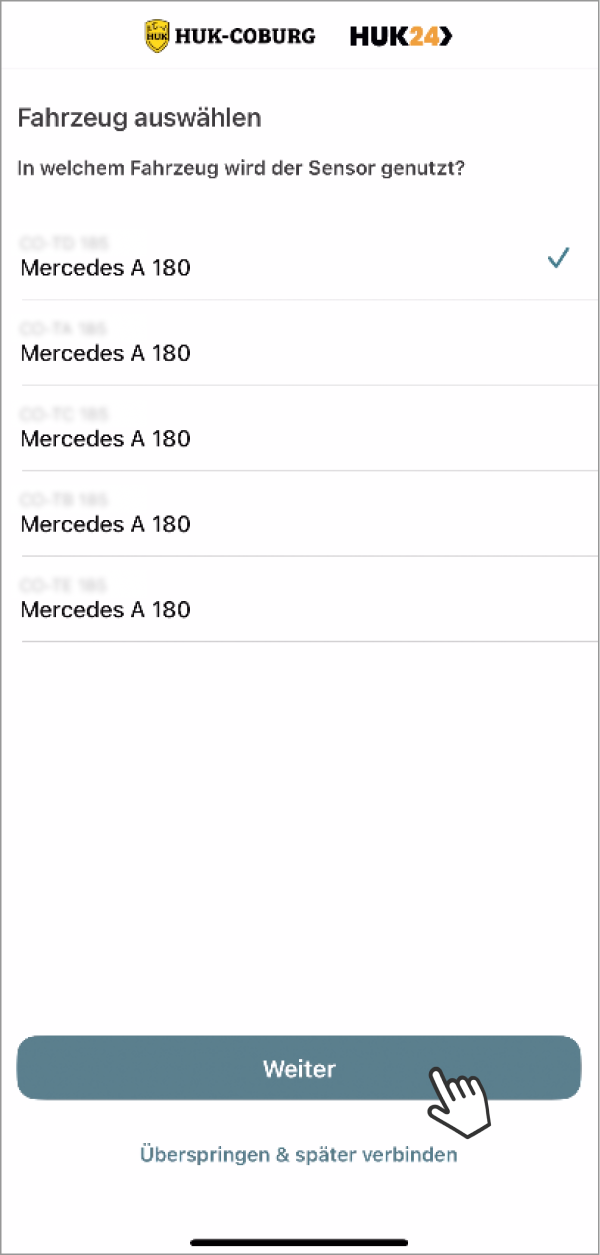
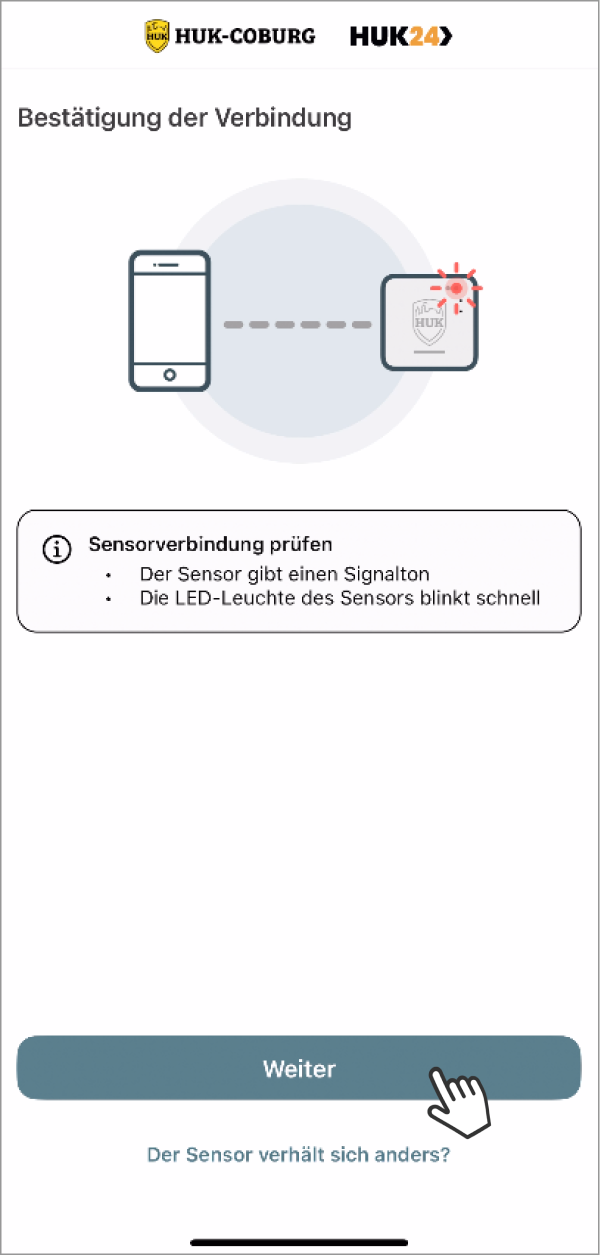
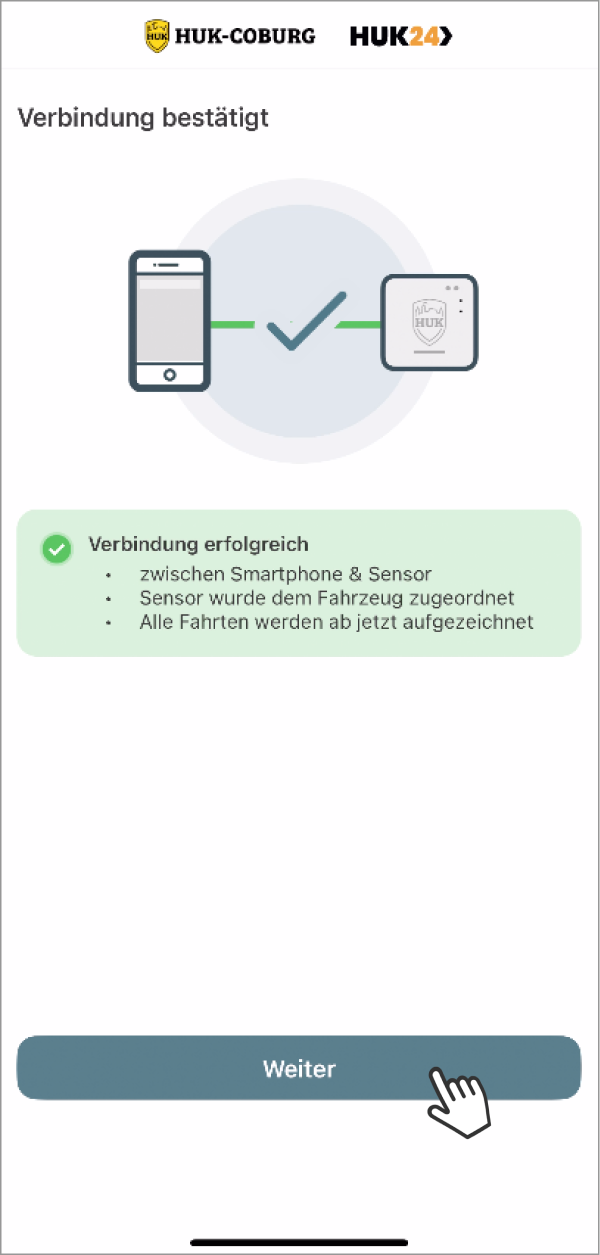
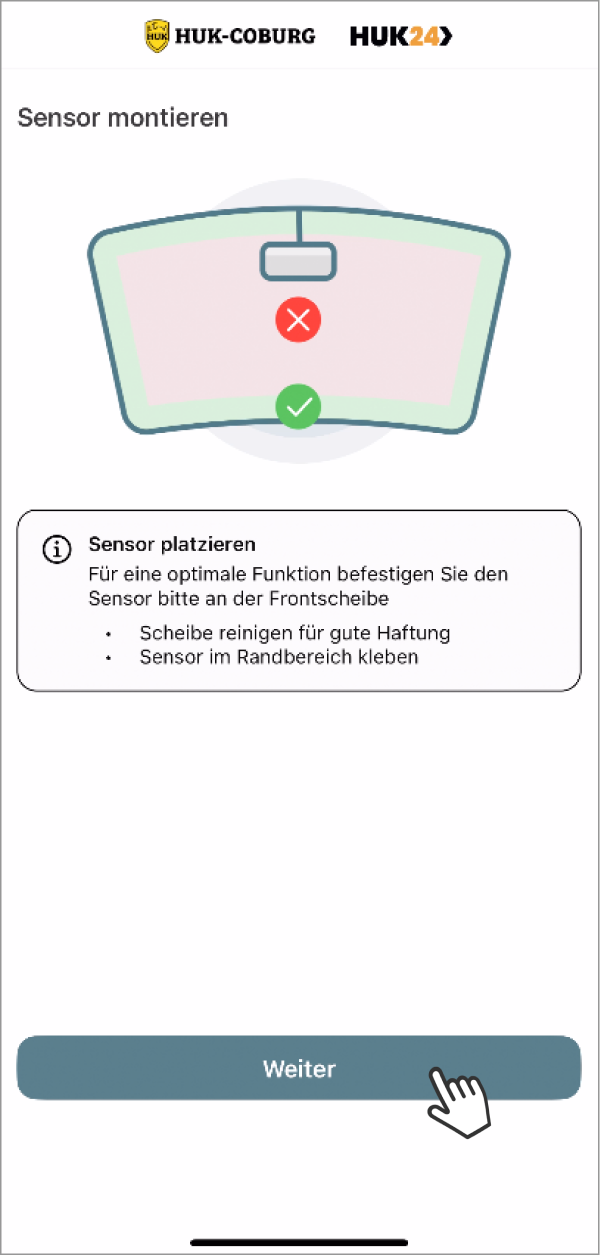
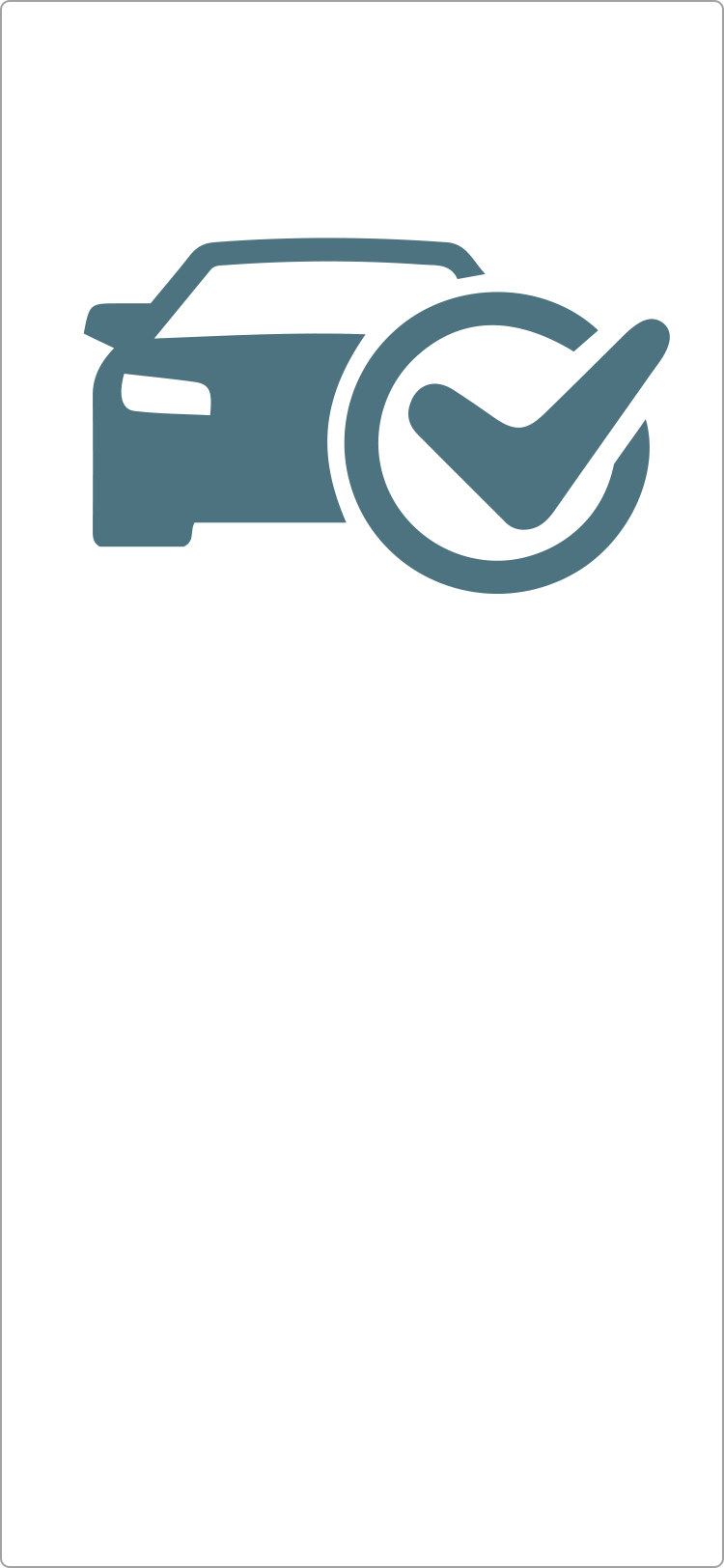
Sie haben Telematik Plus erfolgreich eingerichtet.

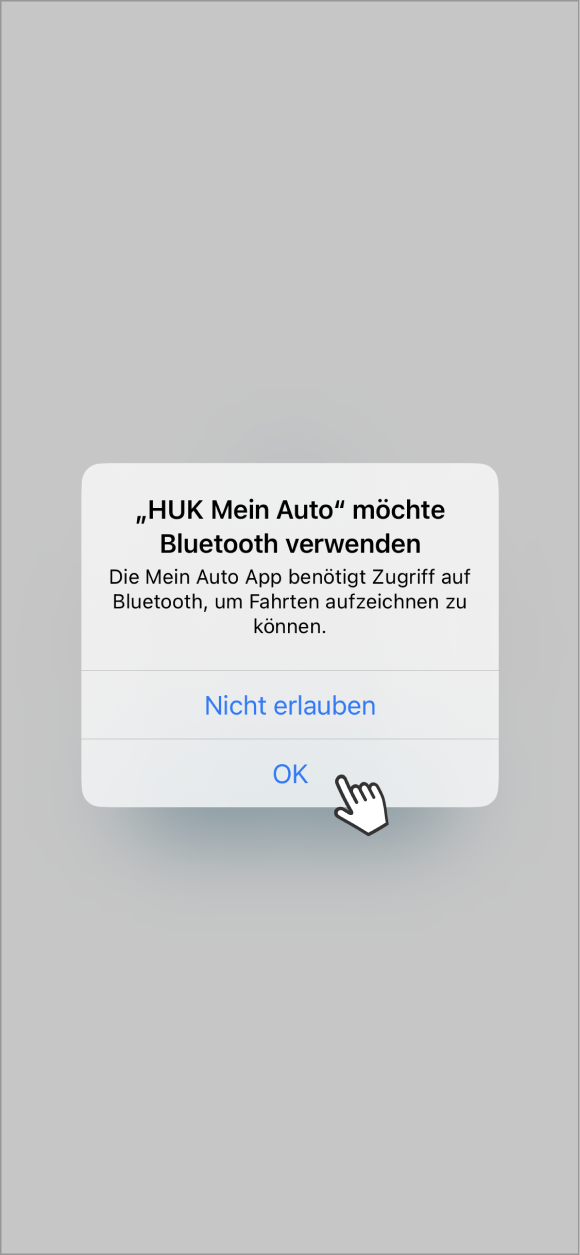
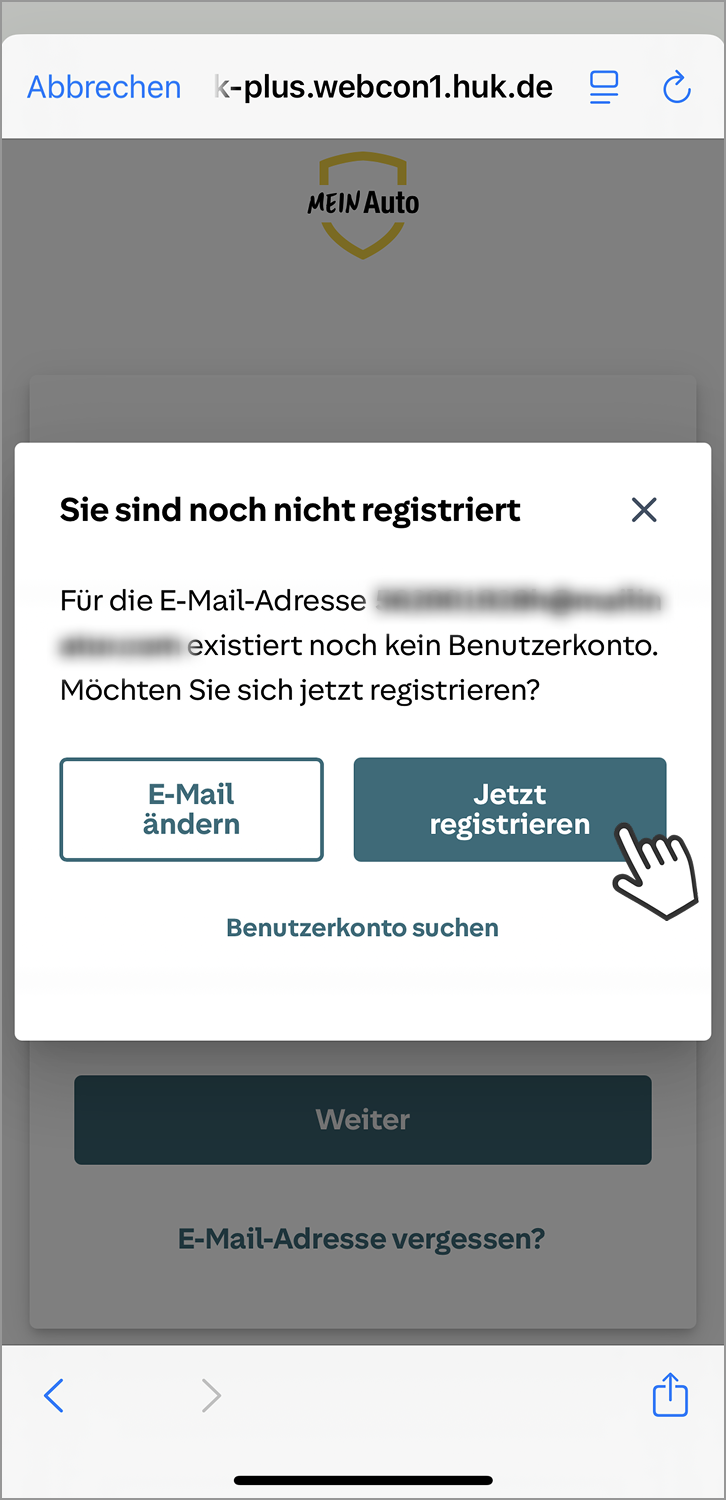
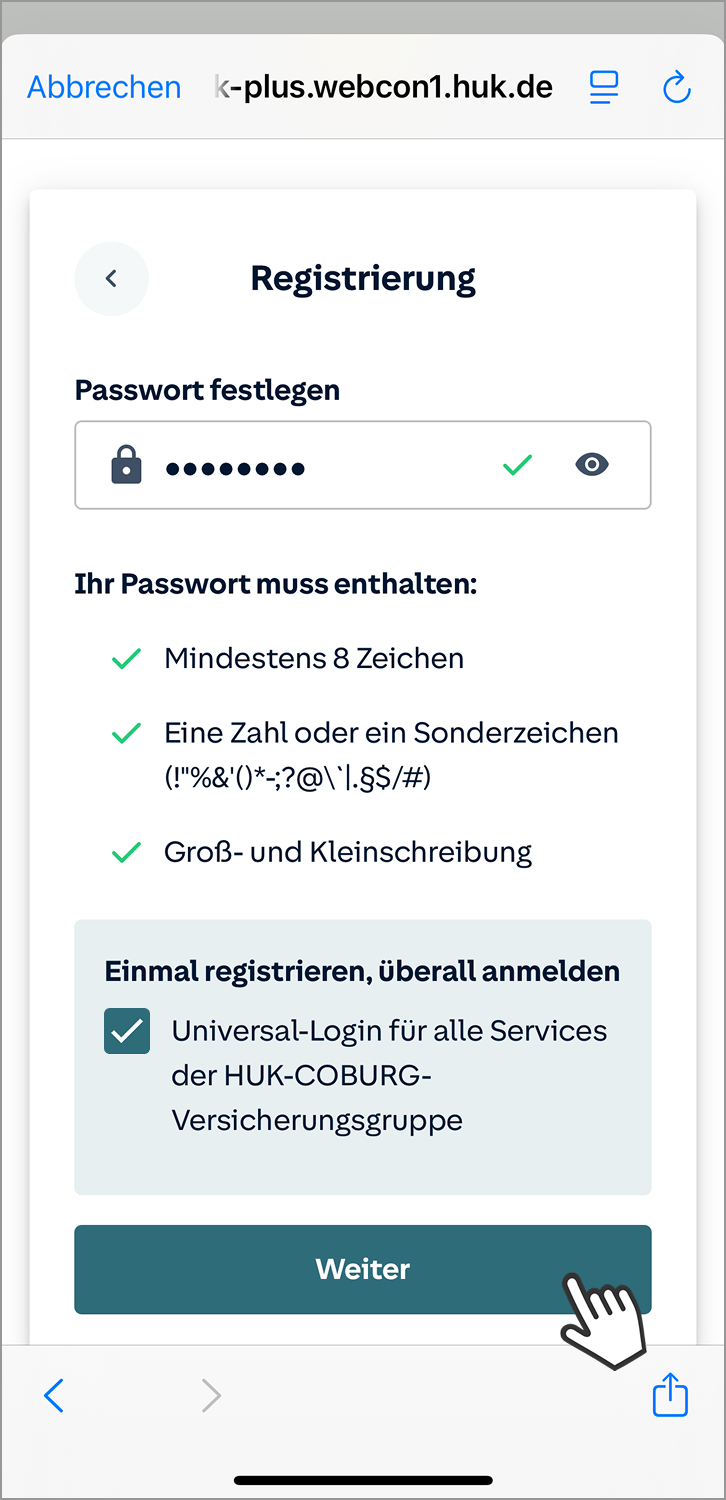
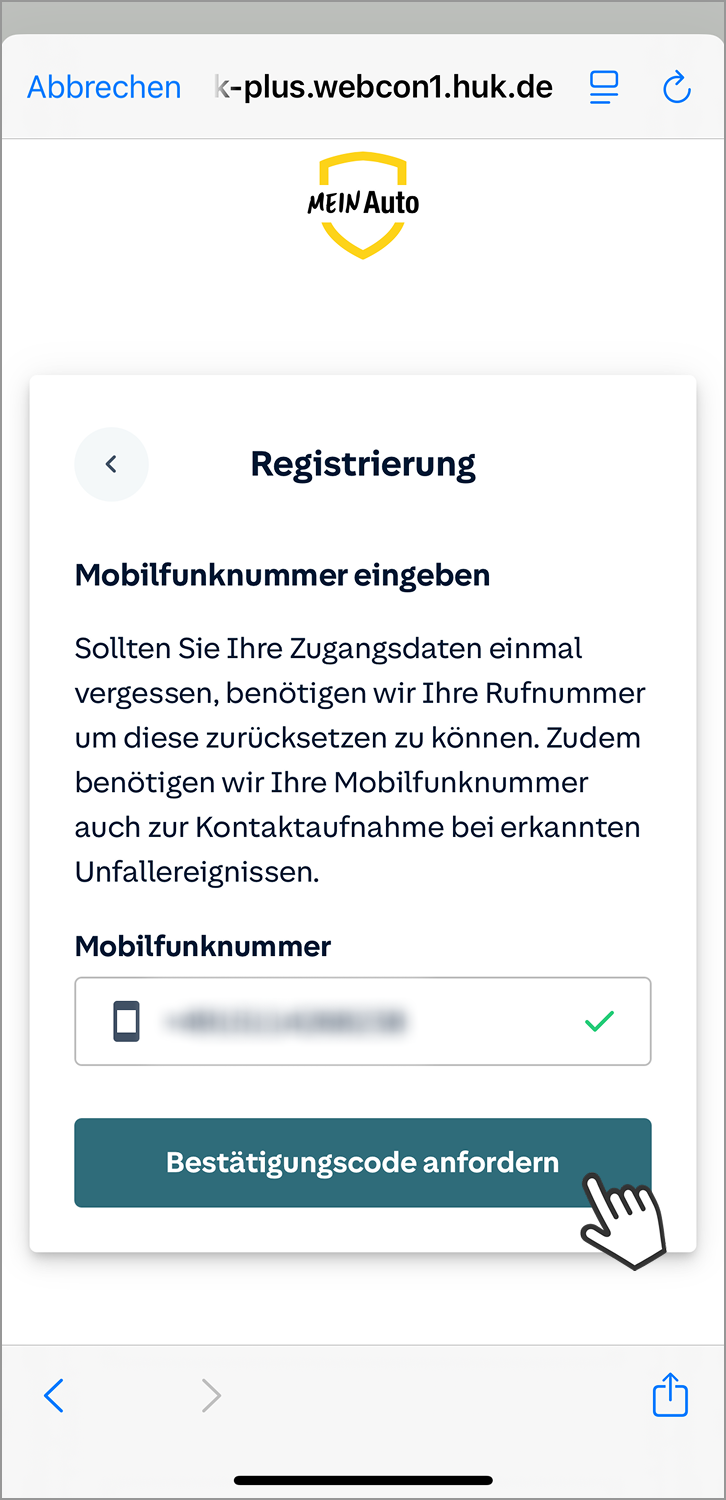
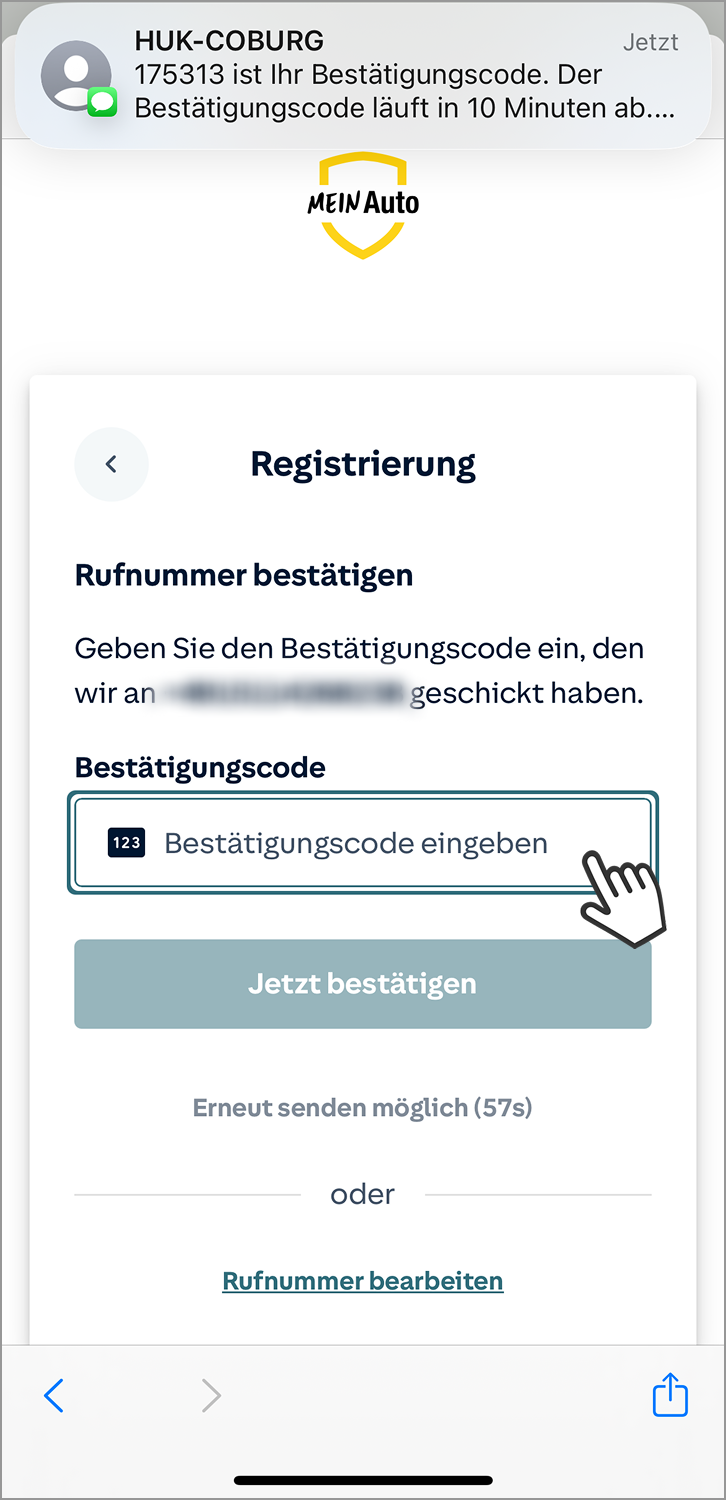
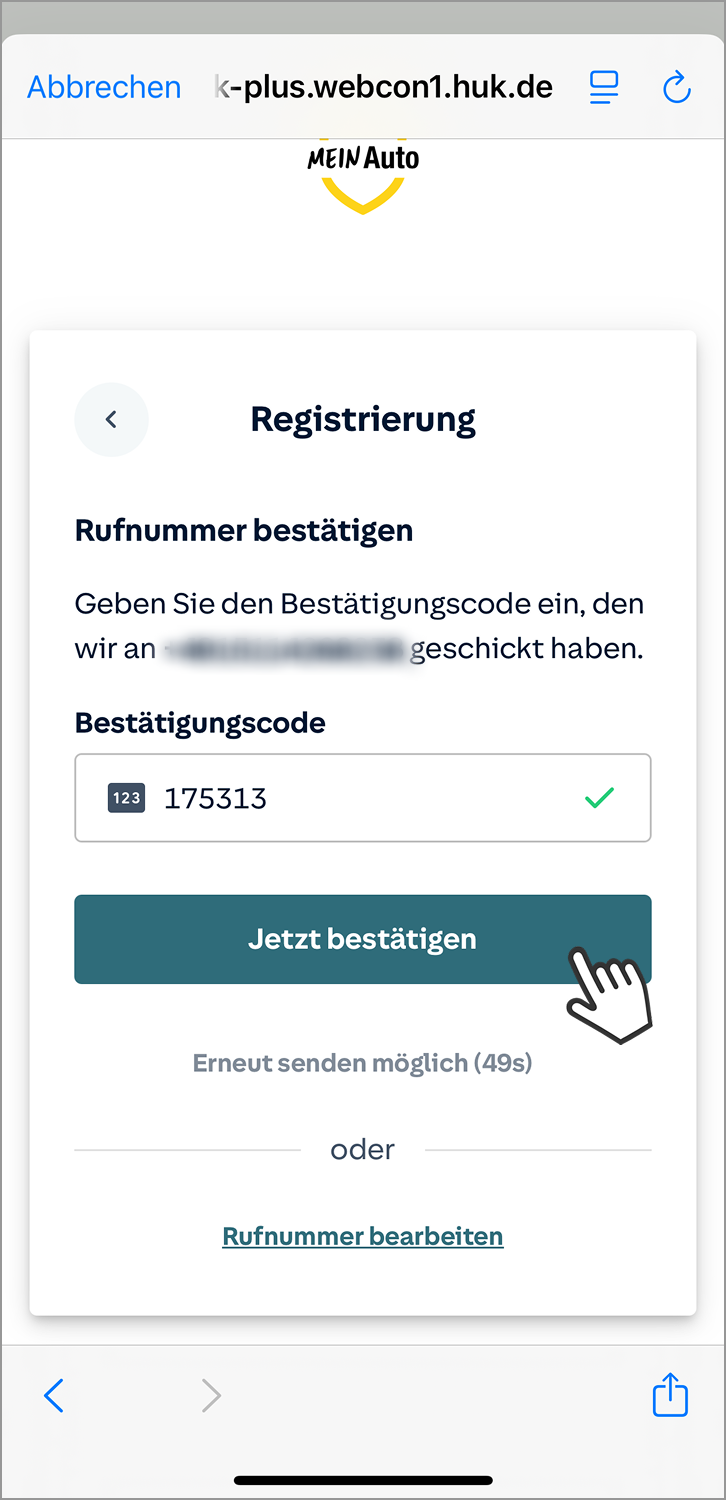
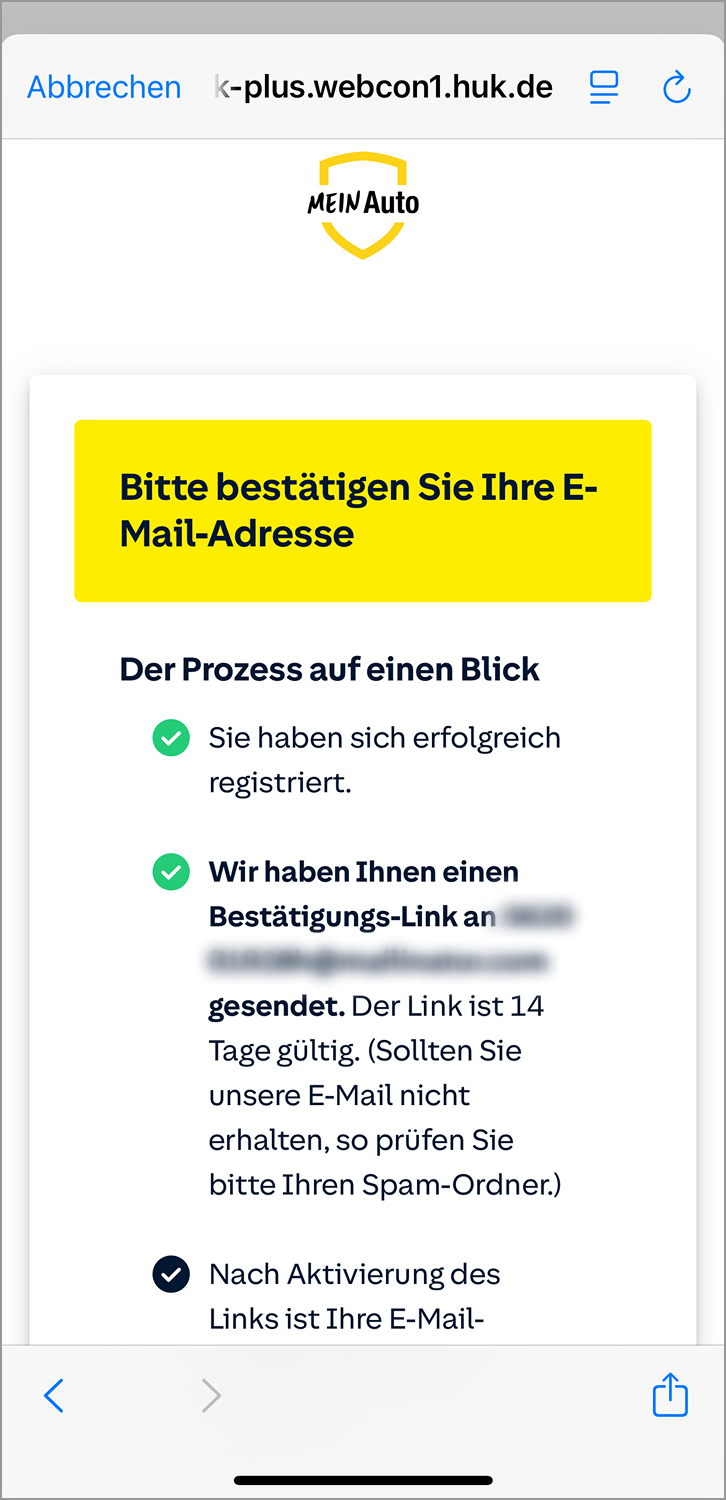
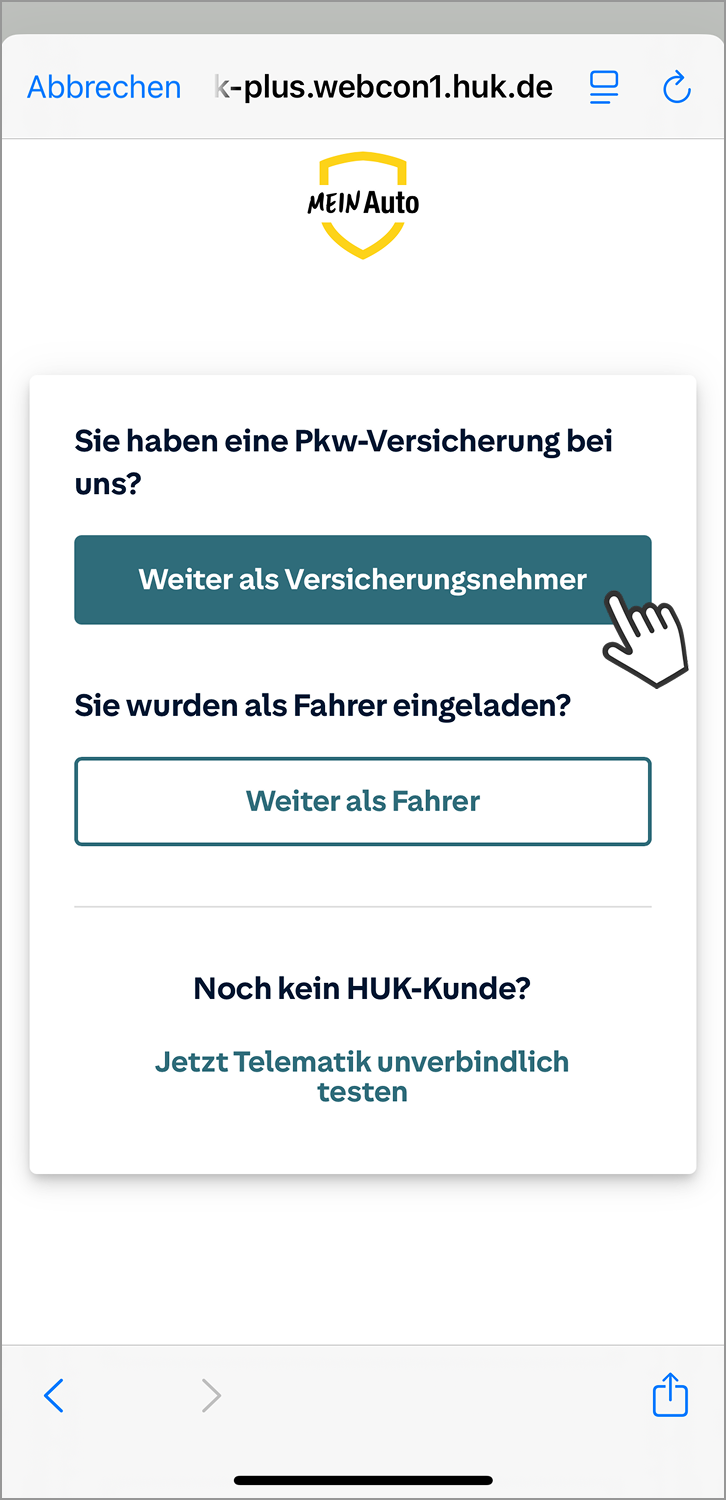
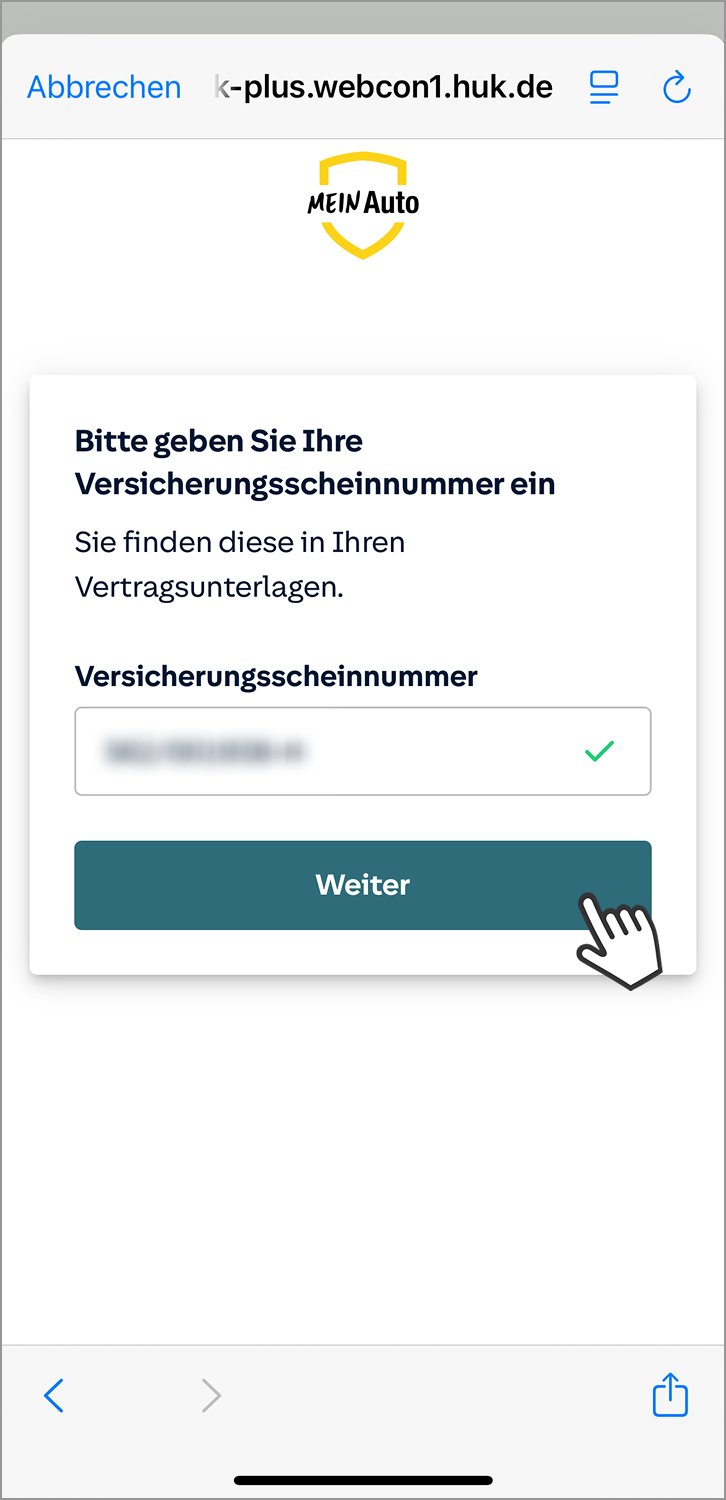
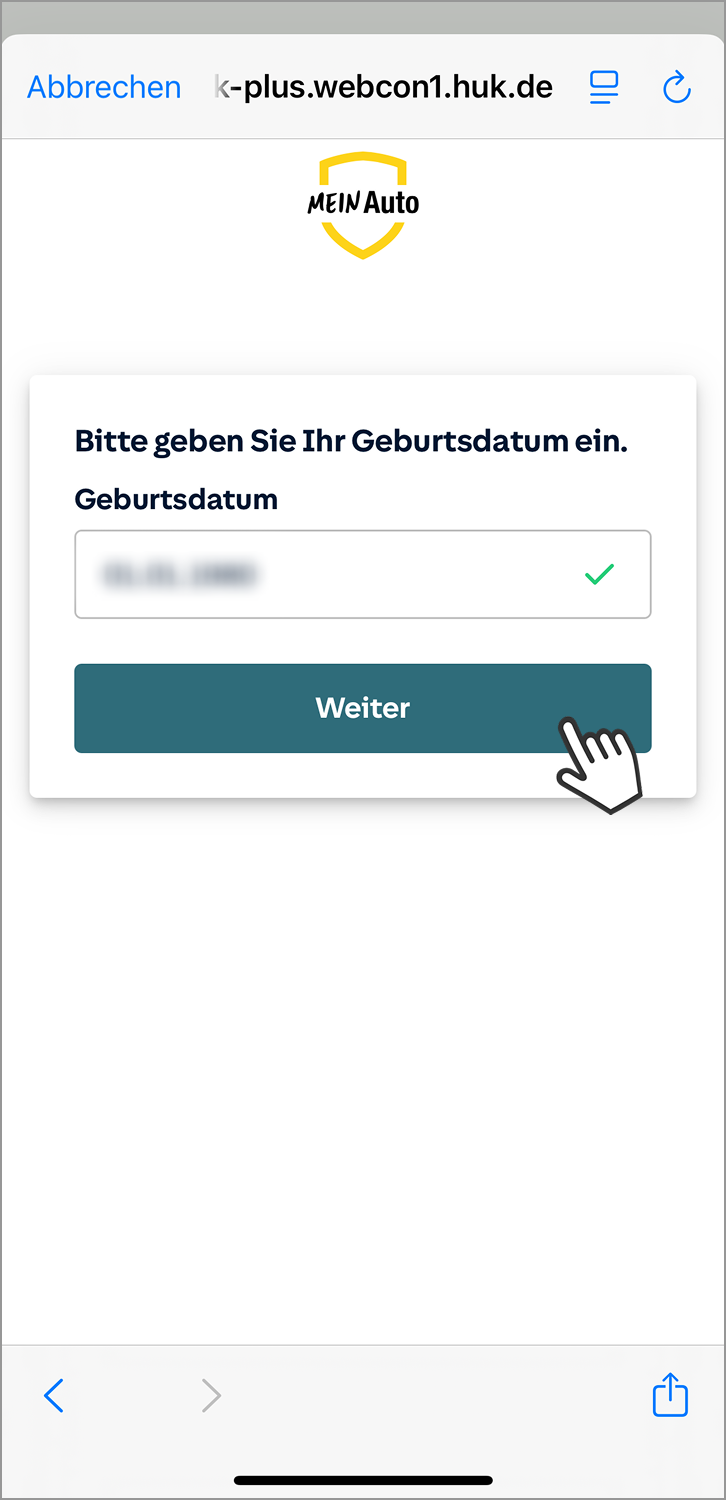
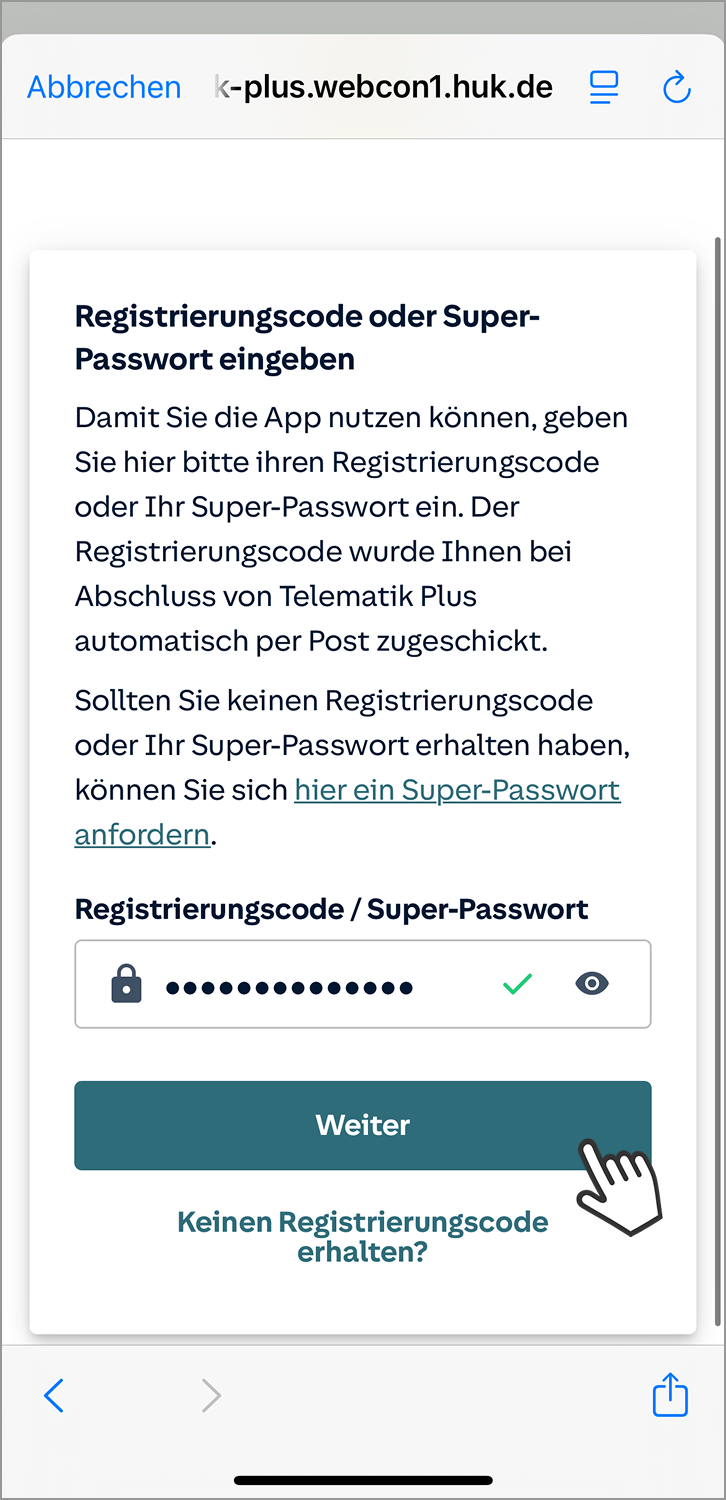
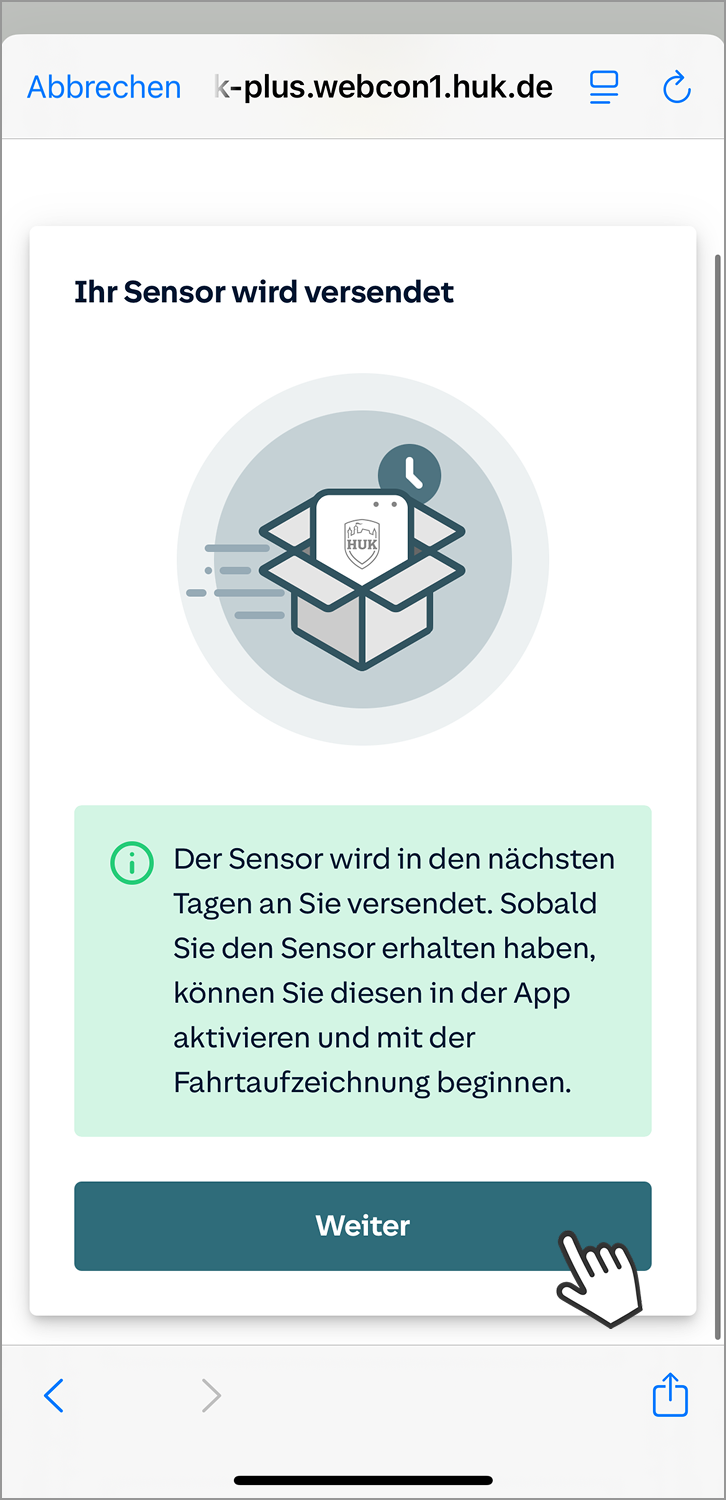
Ihnen werden nun u. a. die Nutzungsbedingungen, die datenschutzrechtliche Einwilligungserklärung und die Einwilligung zur werblichen Kontaktaufnahme zur Zustimmung angezeigt.
Bitte bestätigen Sie diese, damit Fahrtaufzeichnungen möglich sind und Sie alle Vorteile der App nutzen zu können.
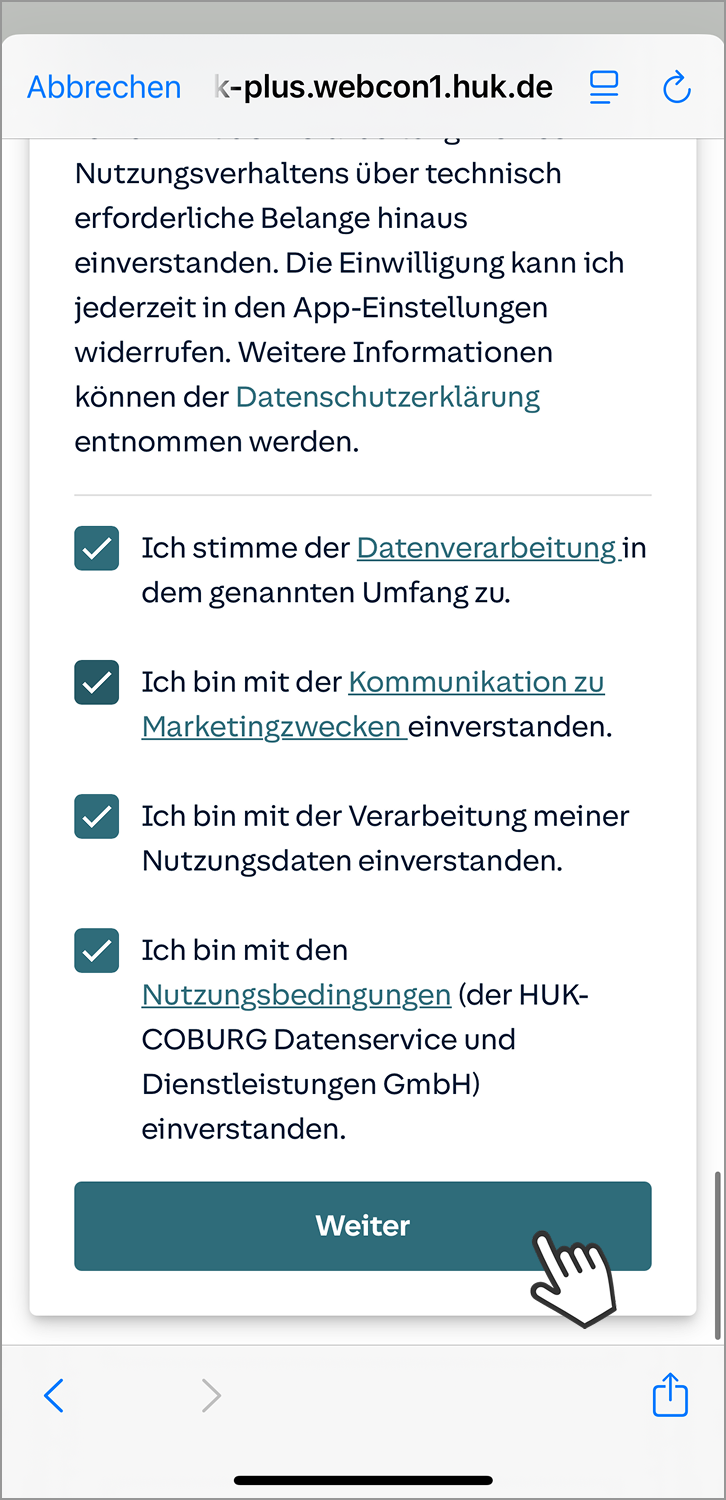
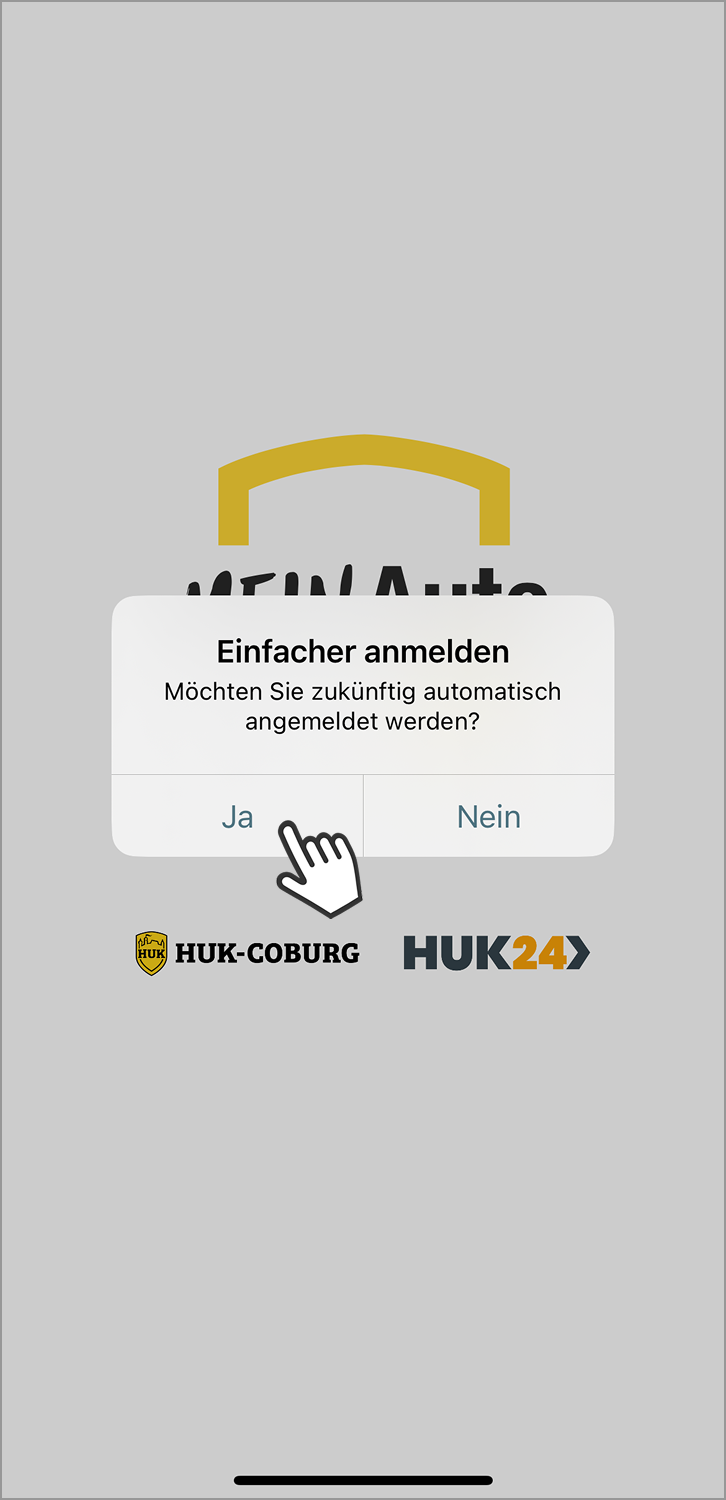
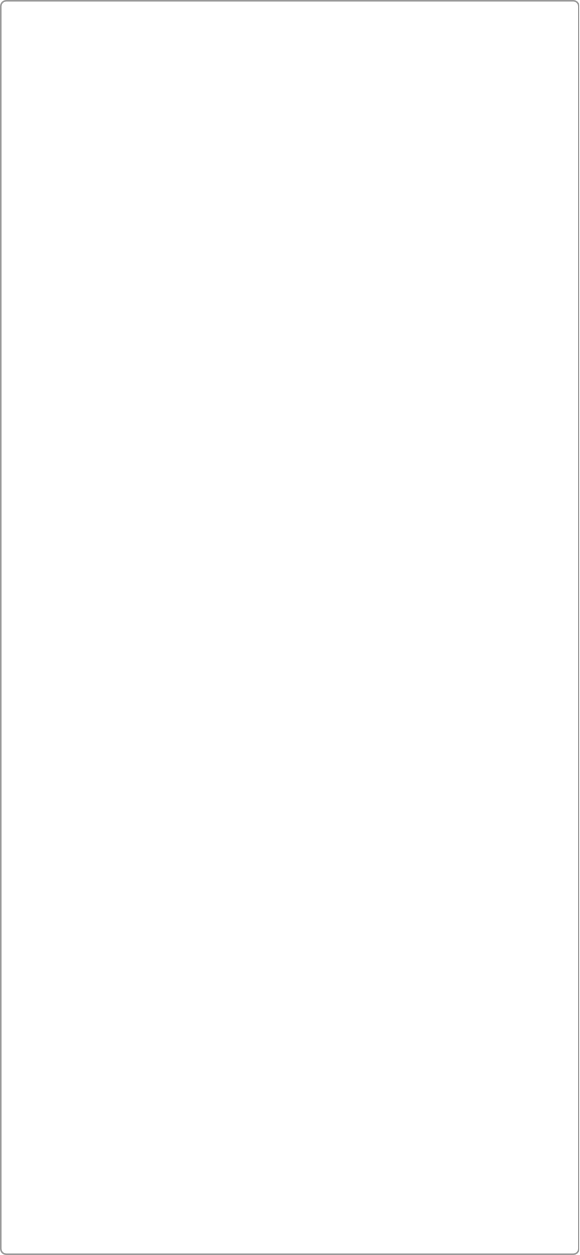
Die folgenden Schritte beinhalten wichtige Einwilligungen für eine fehlerfreie Fahrtaufzeichnung und sind für Apple- und Android-Nutzer unterschiedlich.
Apple-Nutzer befolgen bitte die folgenden Schritte nach dem Apple-Logo.
Android-Nutzer gehen bitte weiter, bis der Screen mit Android-Logo erscheint und beachten die darauffolgenden Schritte.
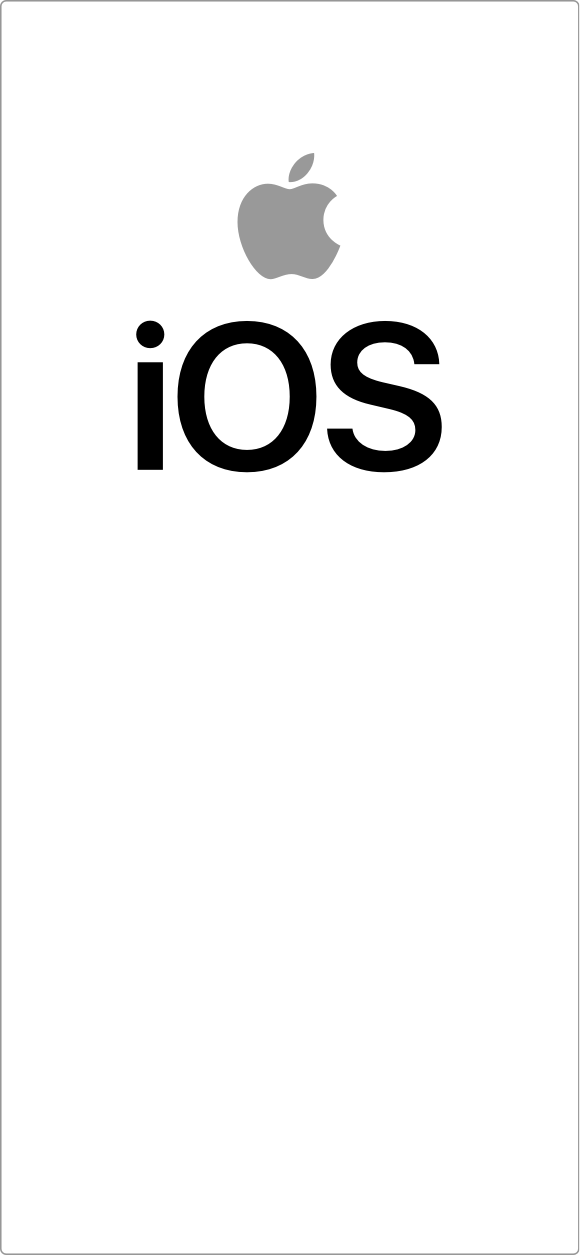
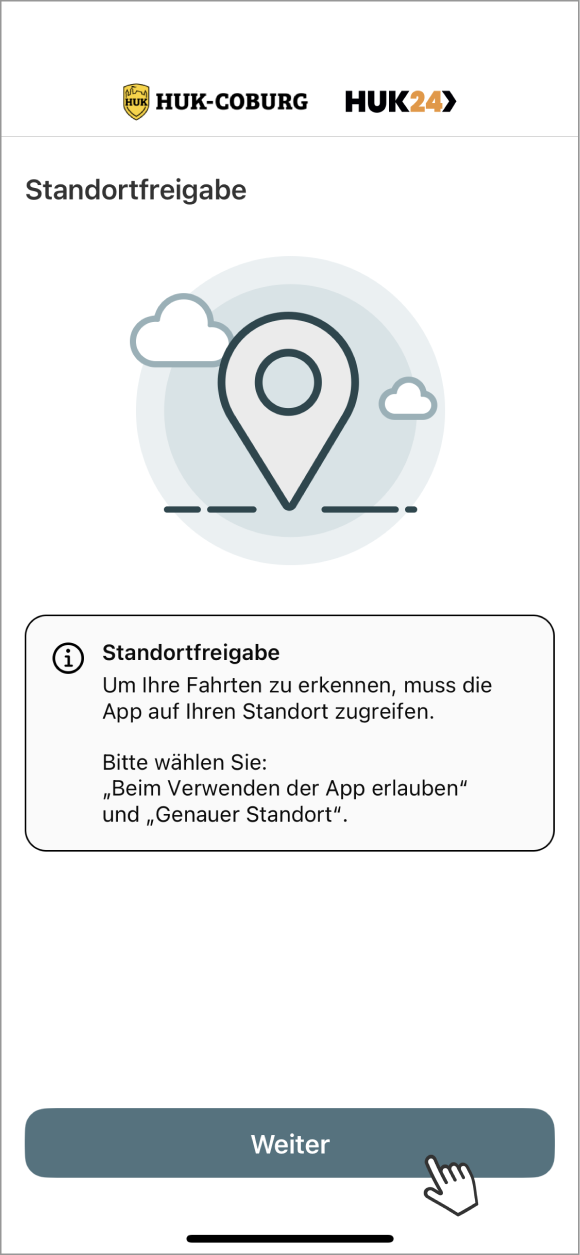
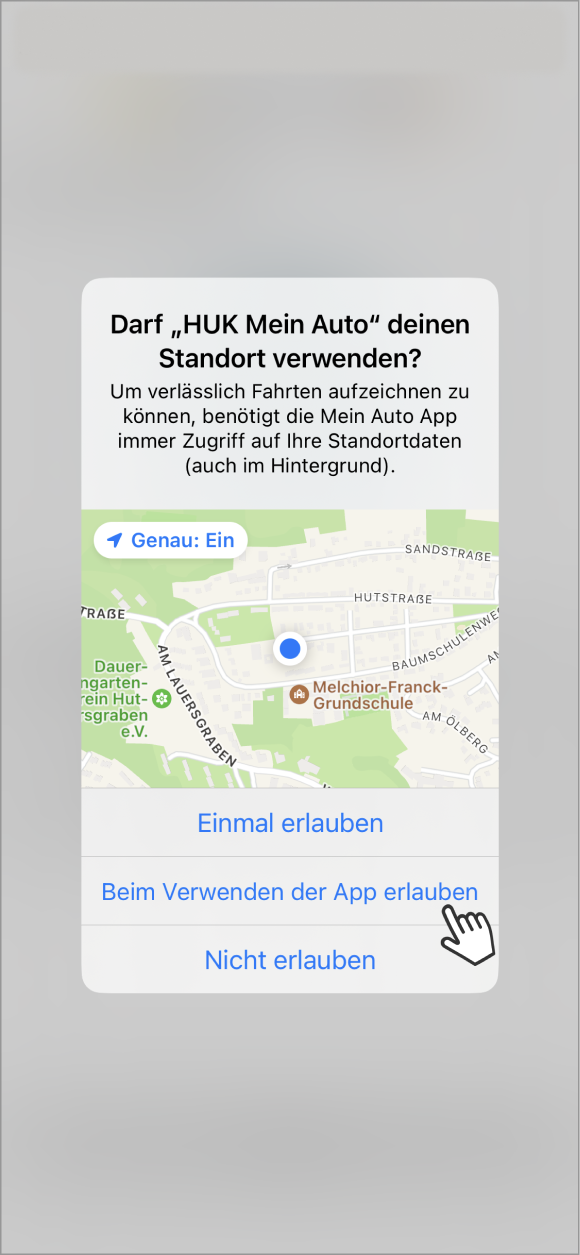
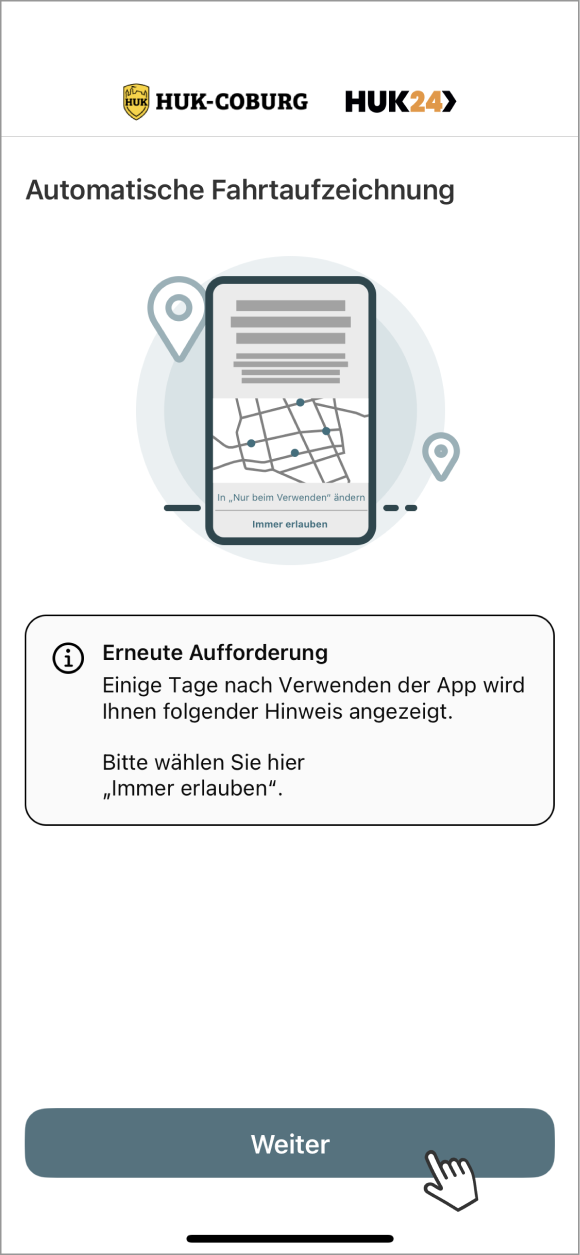
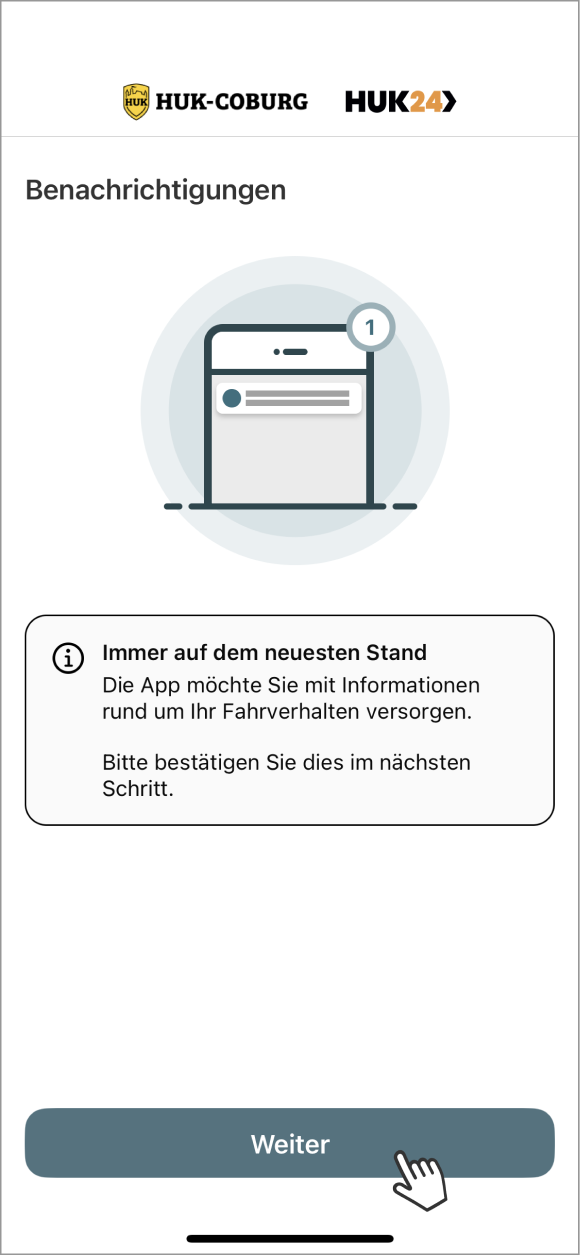
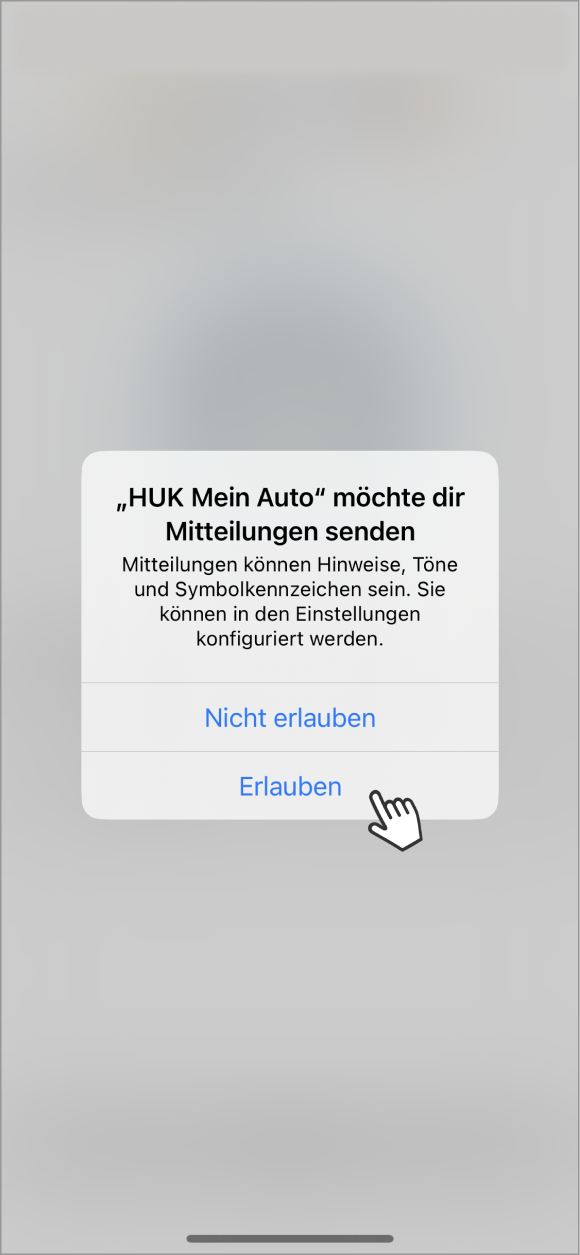
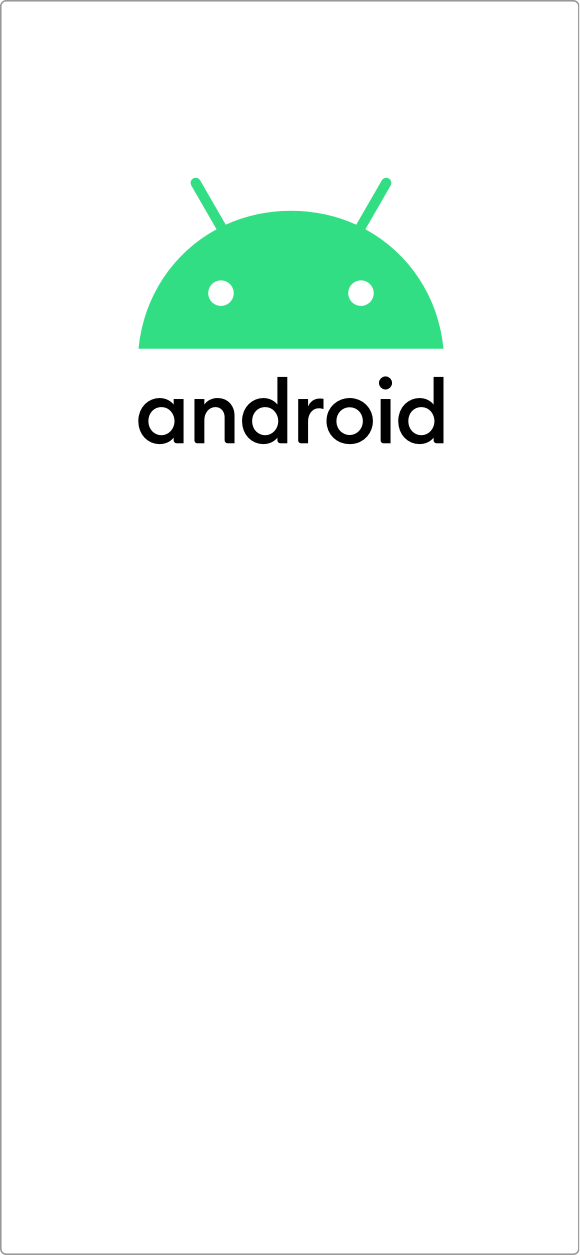
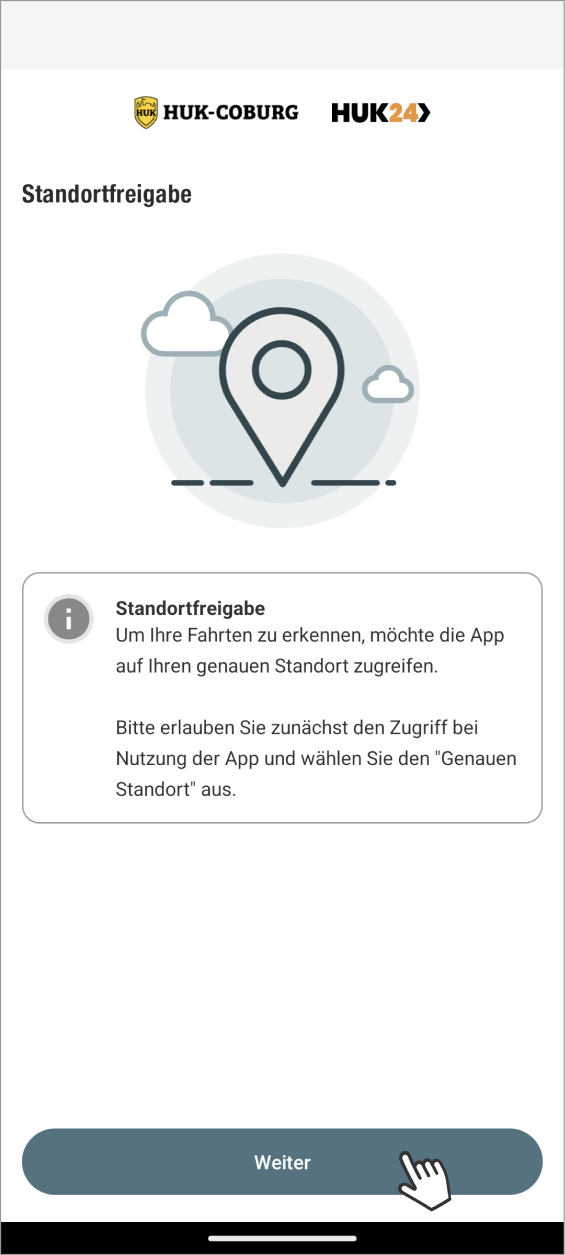
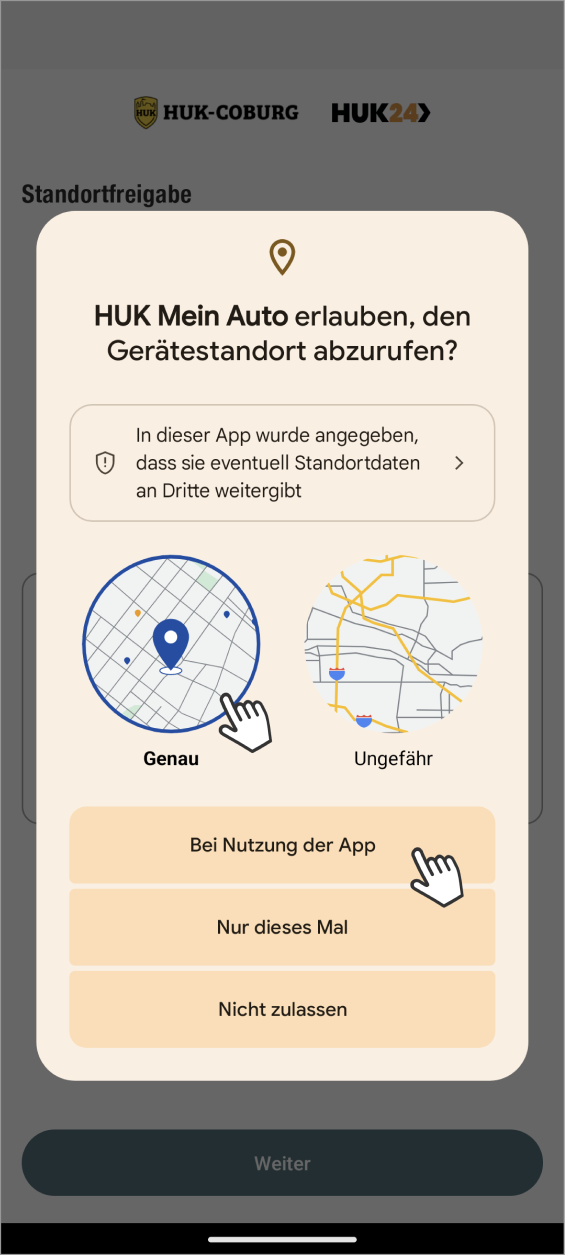
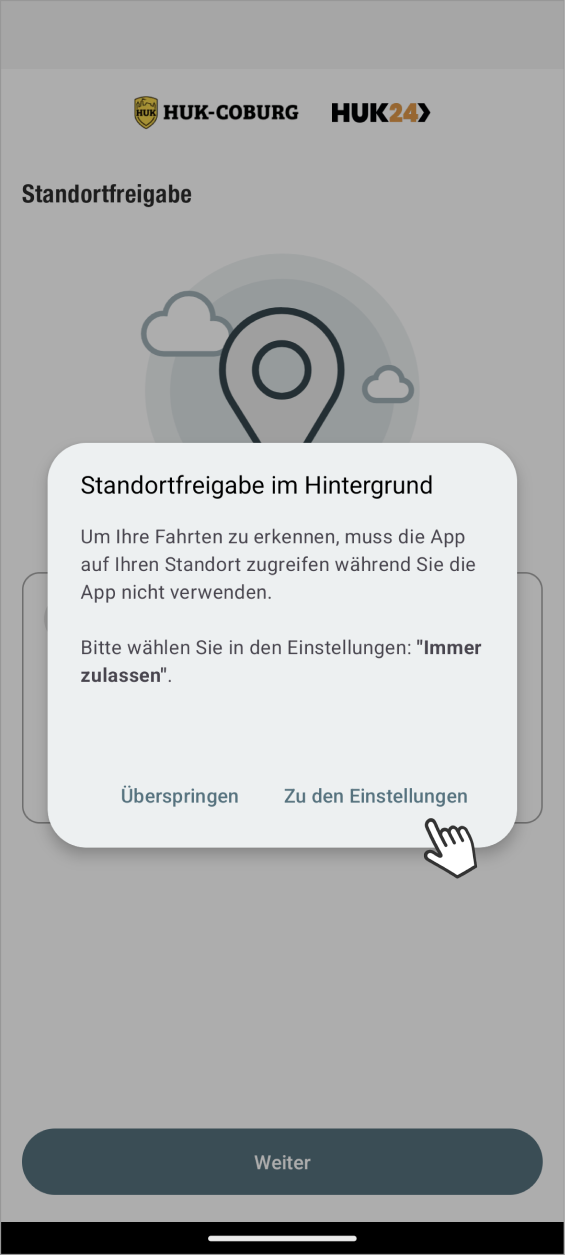
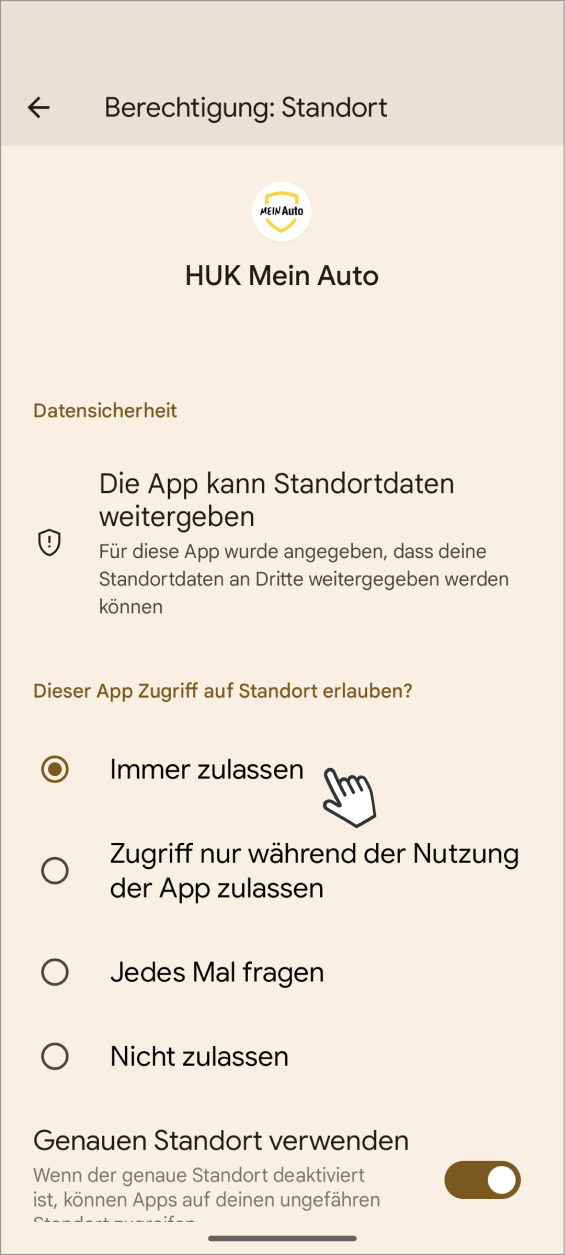
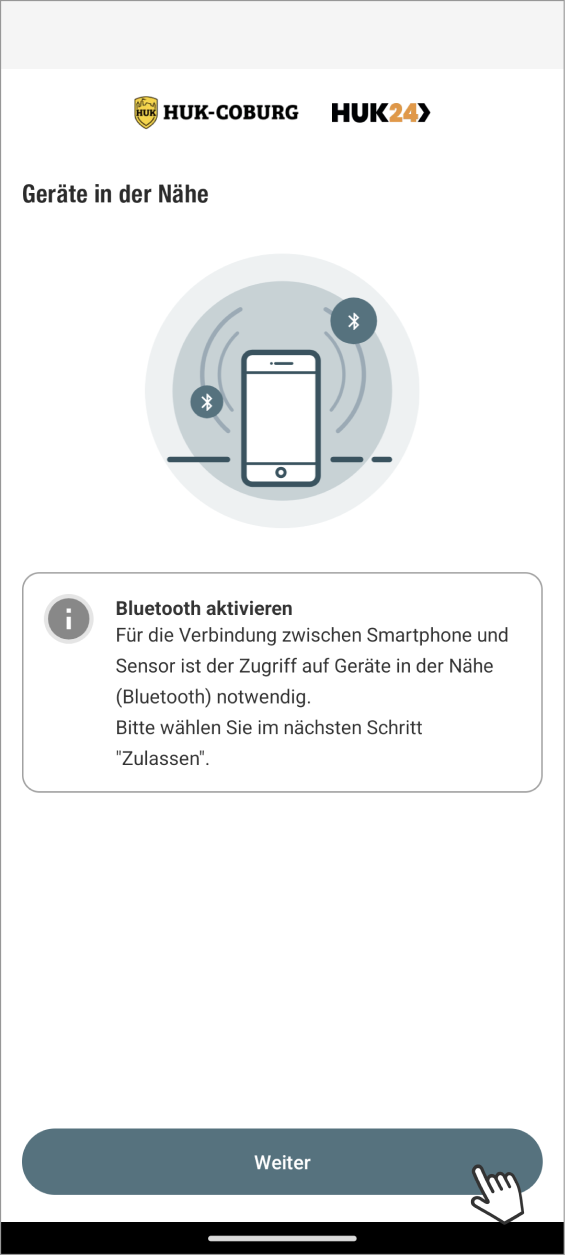
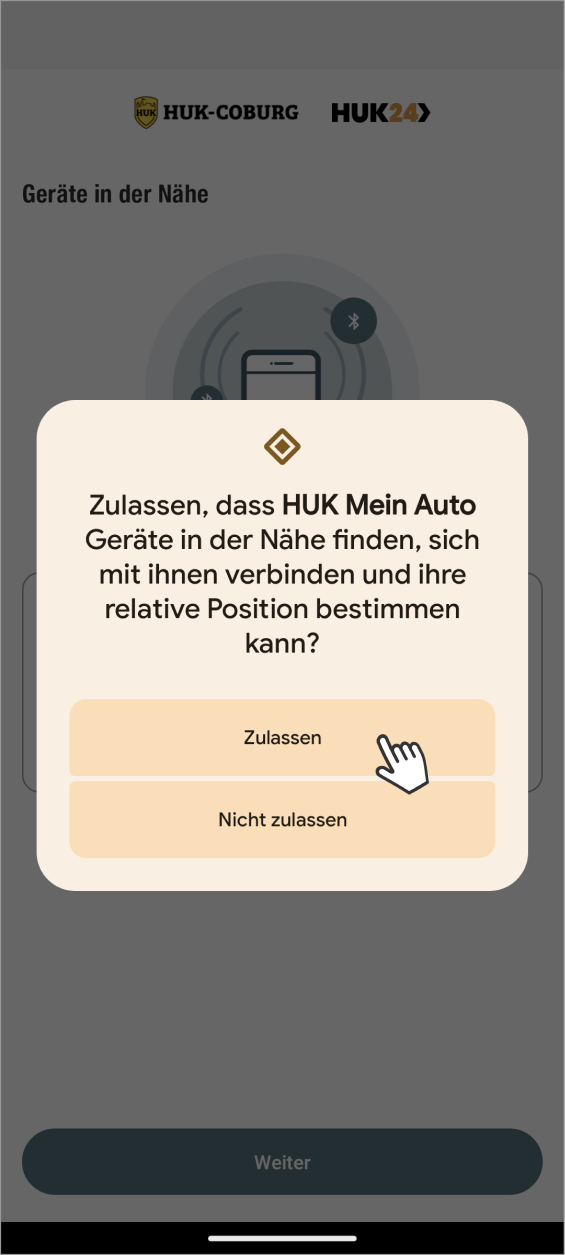
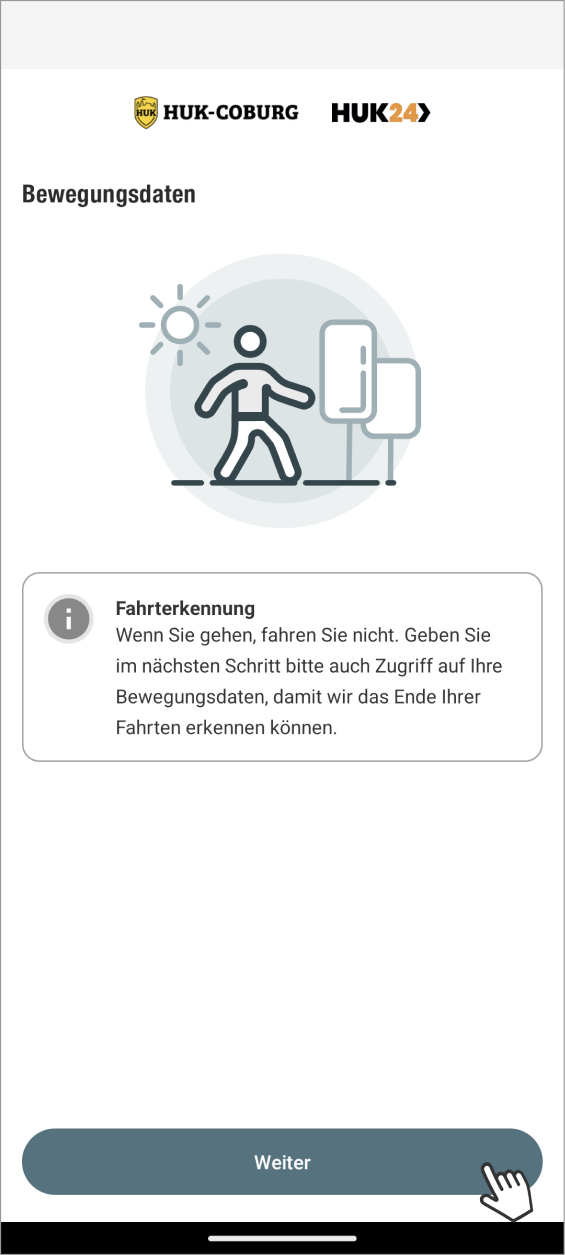
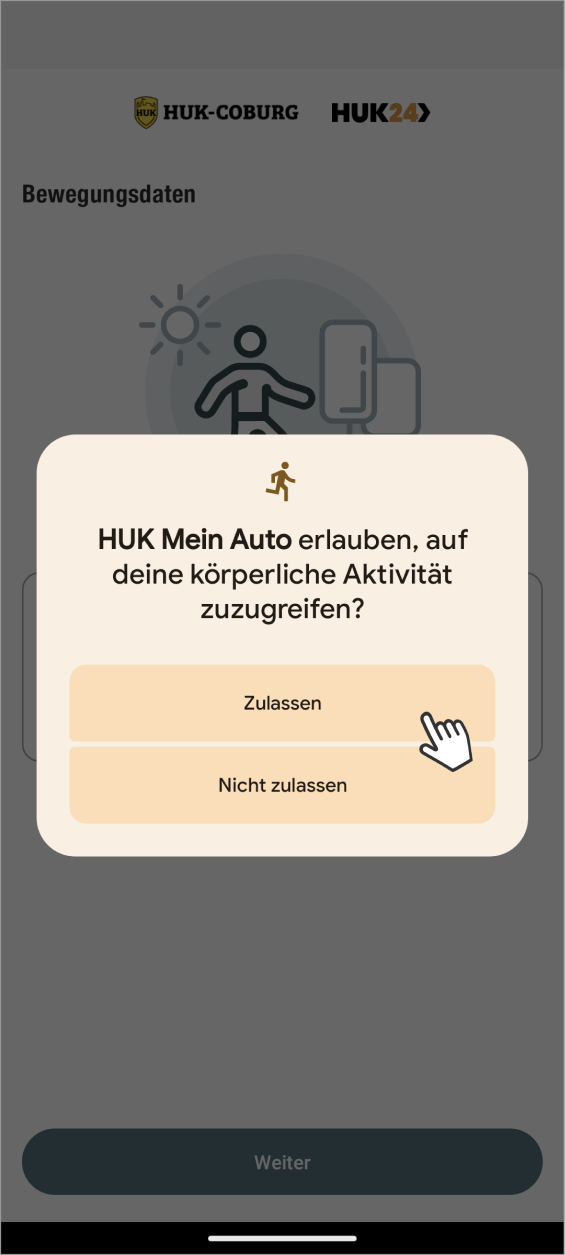
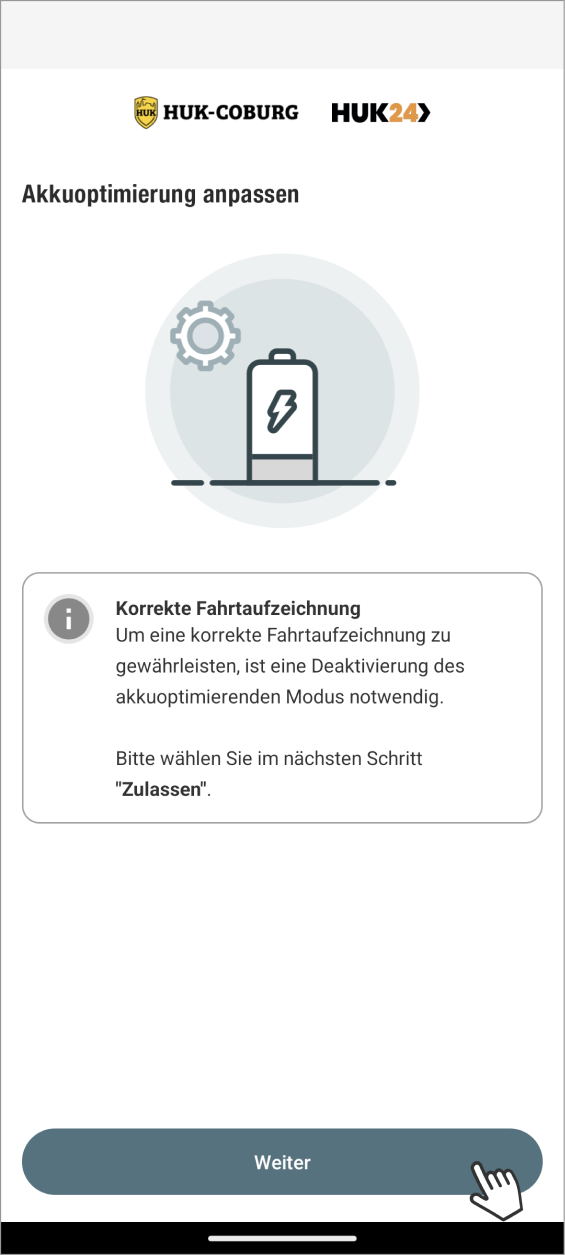
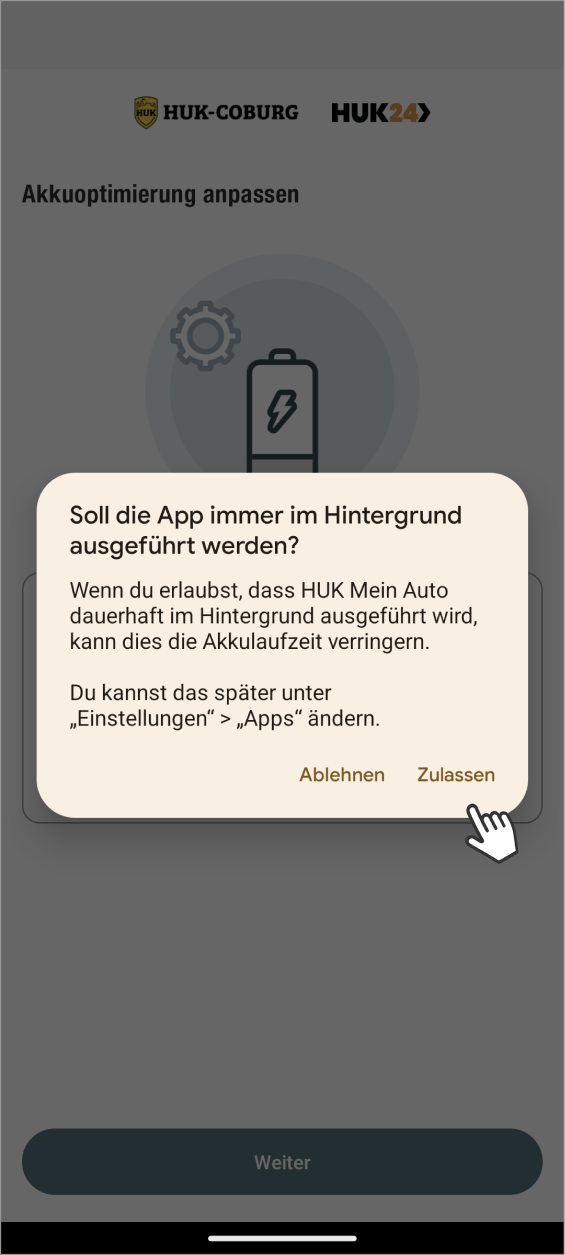
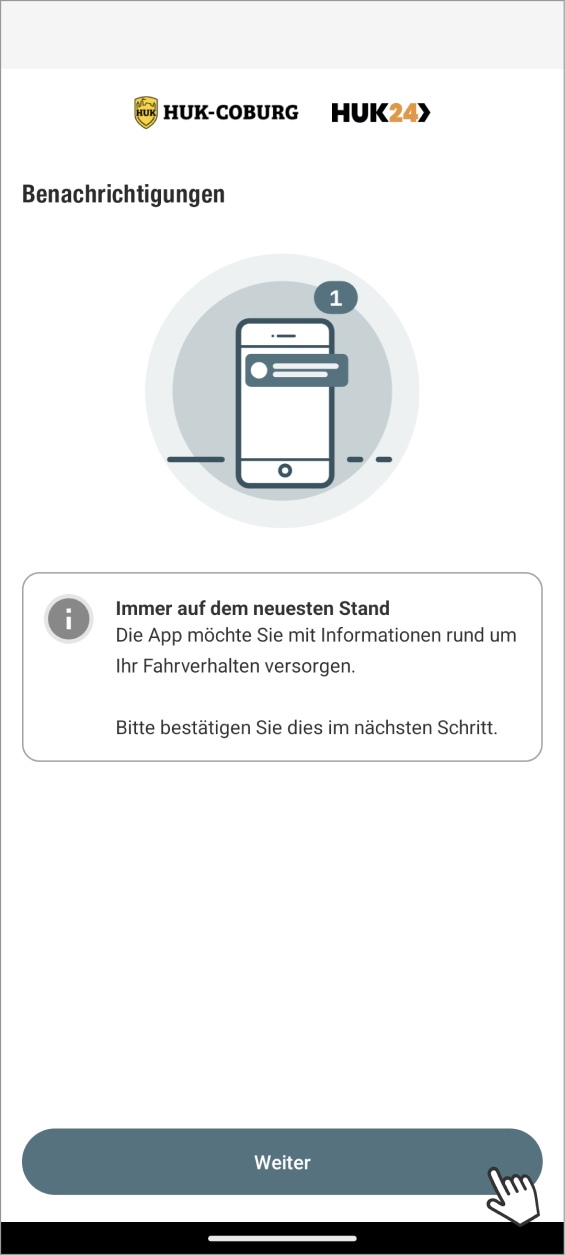
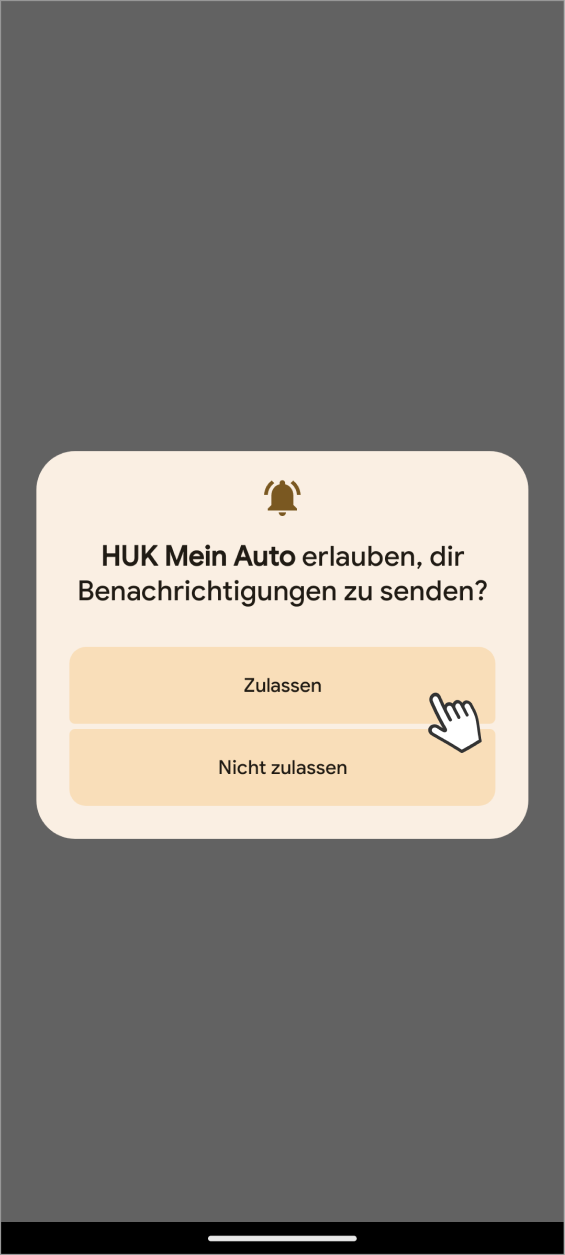
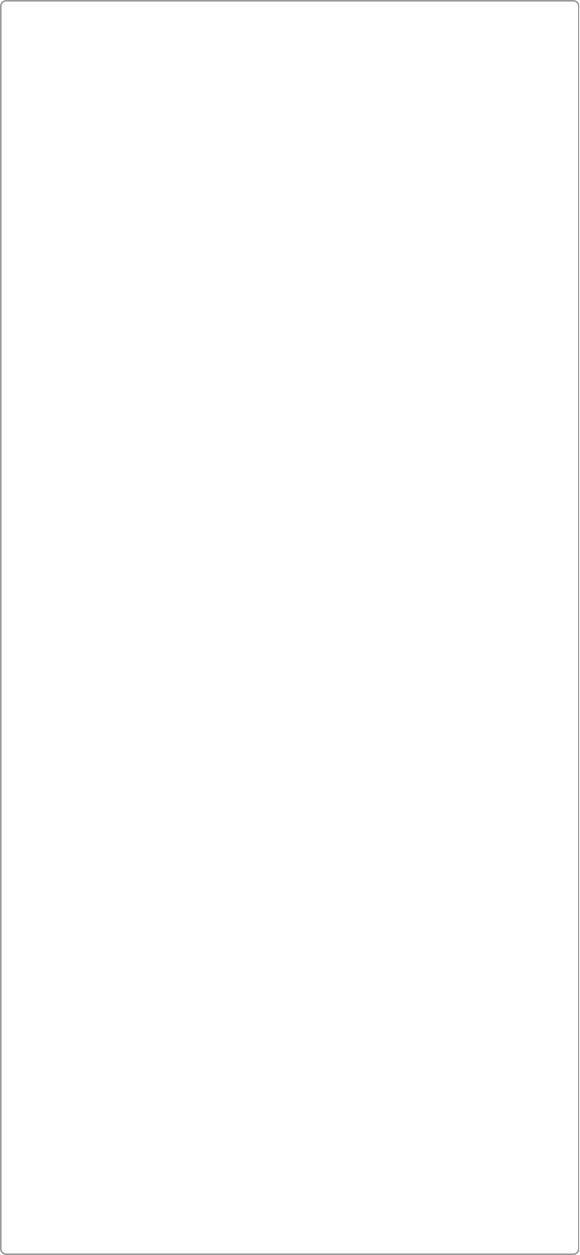
Sie haben sich erfolgreich registriert.
Den Telematik-Sensor erhalten Sie in wenigen Tagen per Post. Sobald Sie den Sensor erhalten haben, fahren Sie mit den folgenden Schritten fort.
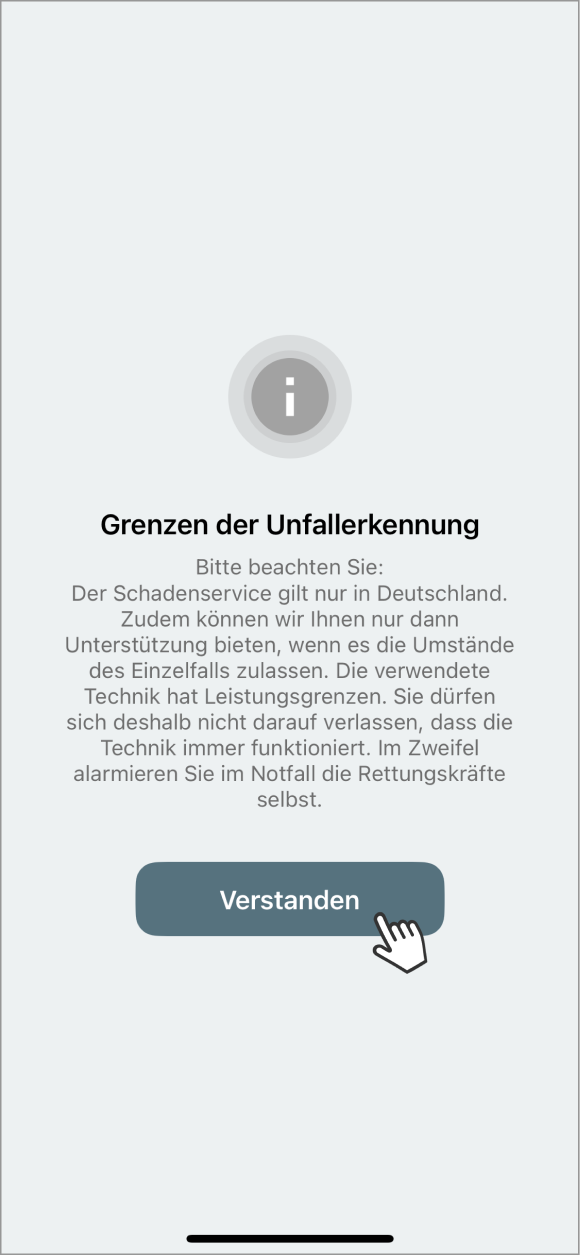
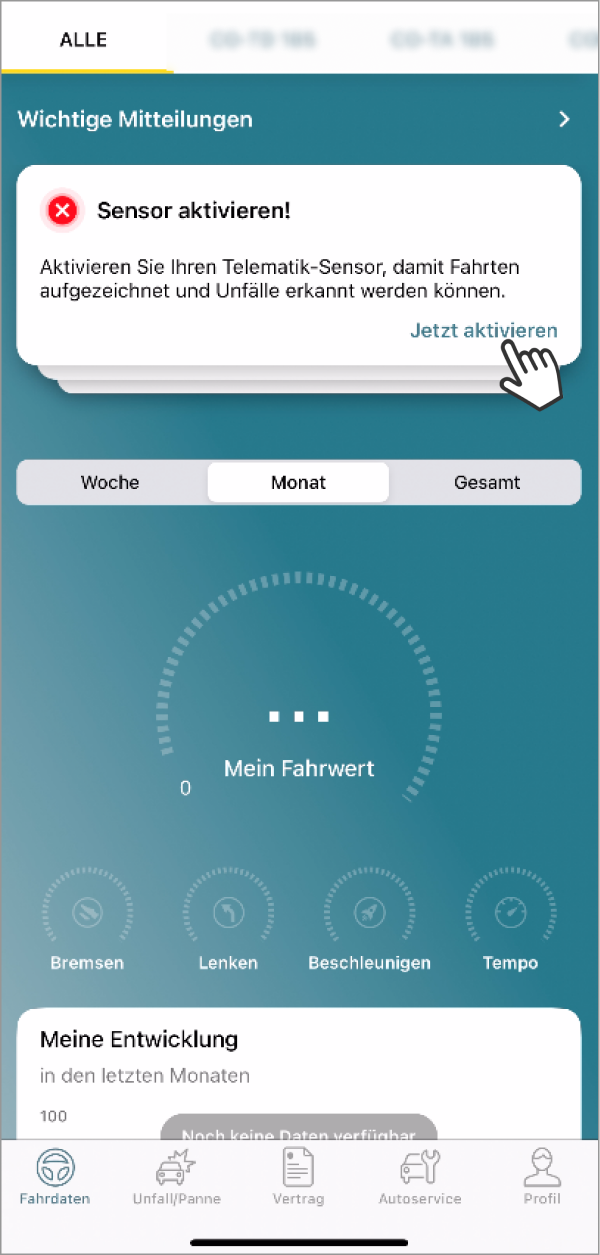
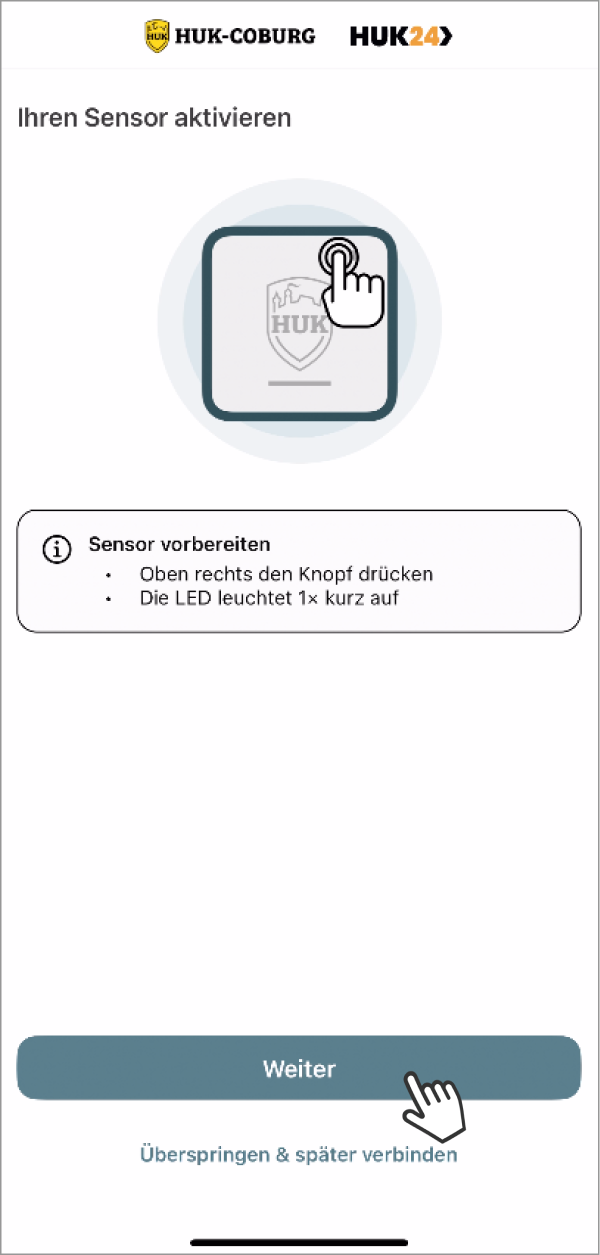
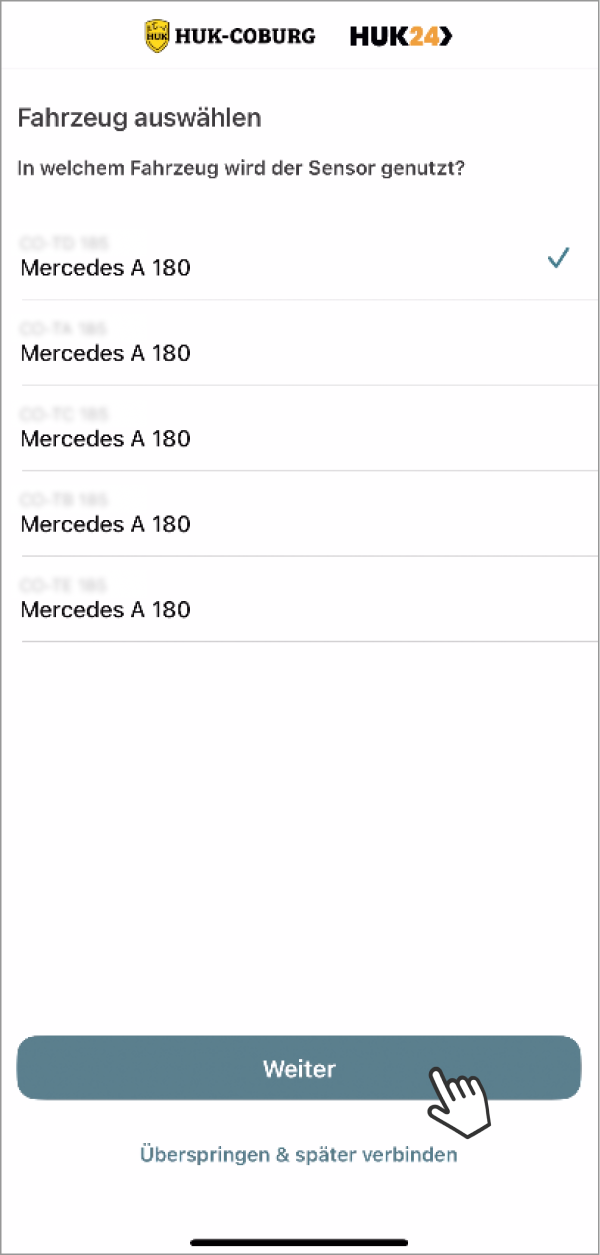
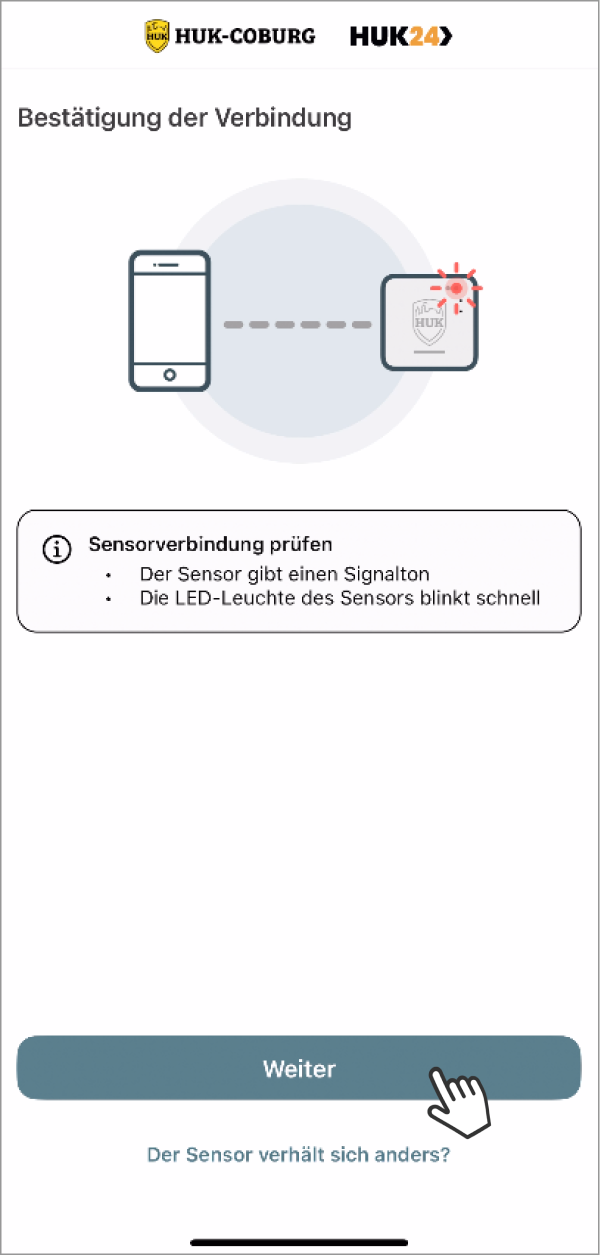
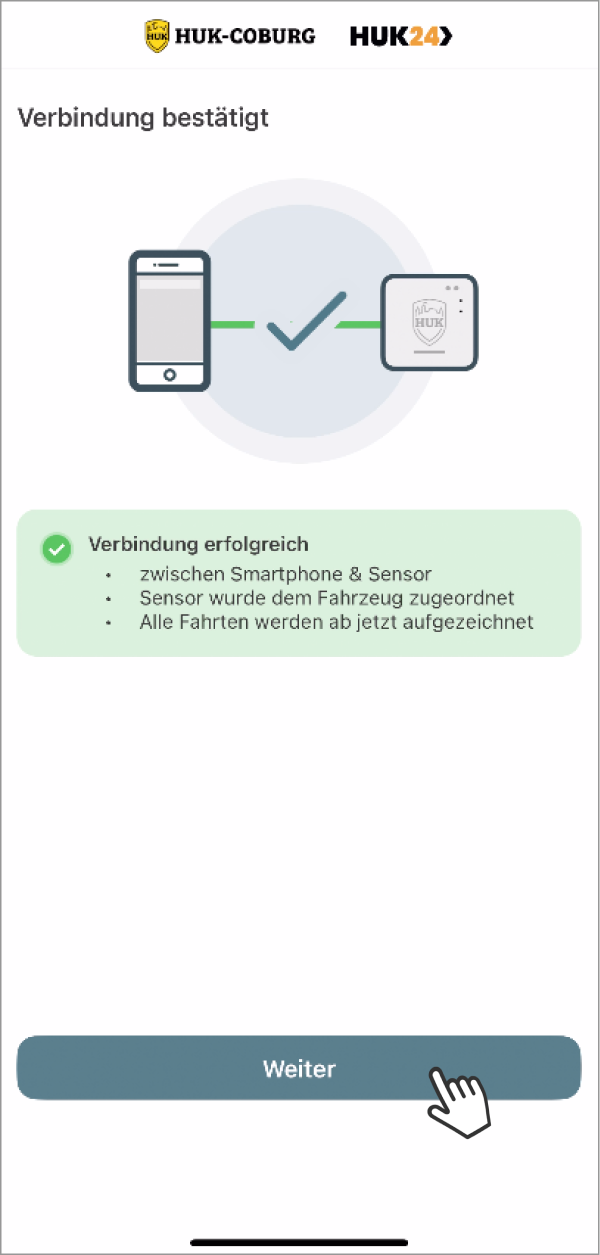
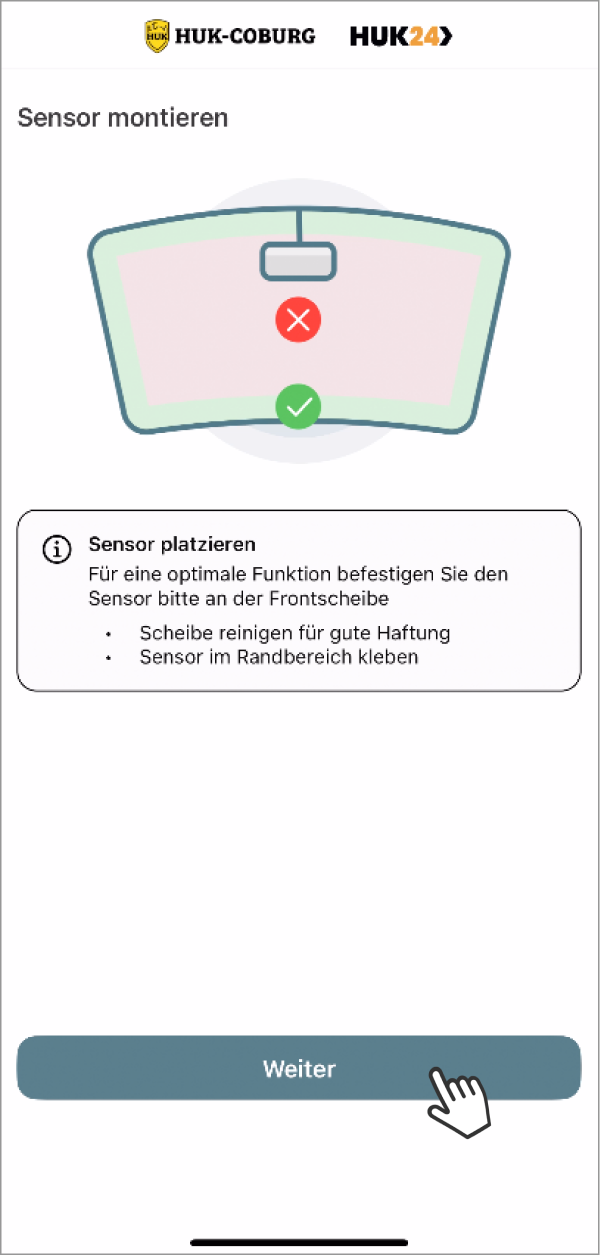
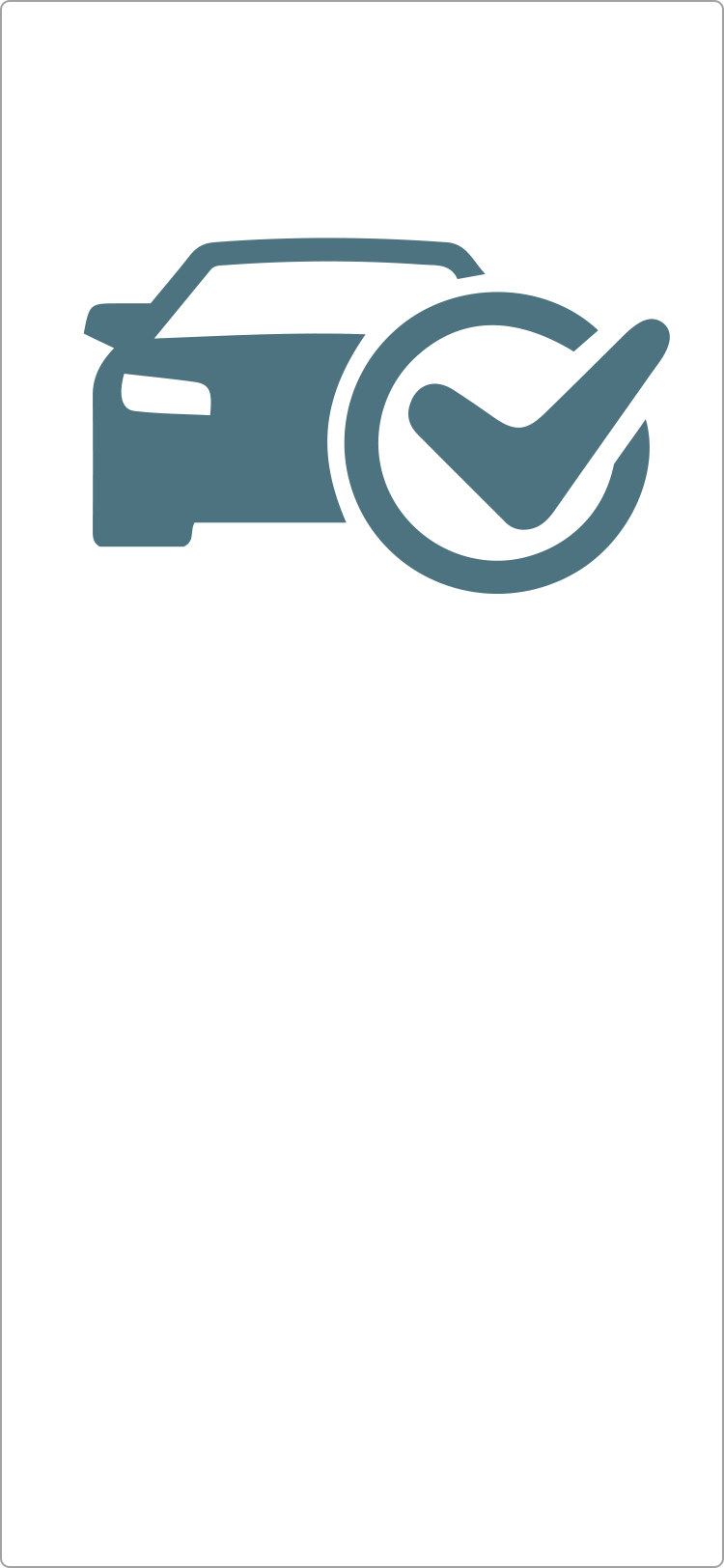
Sie haben Telematik Plus erfolgreich eingerichtet.
Bitte stellen Sie vor jeder Fahrt sicher:
- Smartphone mitführen
- Bluetooth an
- GPS an
- Stromsparmodus aus
- Akku ausreichend geladen (während der gesamten Fahrt mehr als 20%)
Ihr Telematik-Sensor piept während der Fahrt gelegentlich dreimal? Überprüfen Sie bitte die Punkte 1 bis 5 erneut.
Anlegen eines zusätzlichen Fahrers
Der Versicherungsnehmer hat Telematik Plus bereits eingerichtet und hat Sie dazu eingeladen, sein Fahrzeug zu fahren und die App „Mein Auto“ zu nutzen? Folgen Sie den Schritten und registrieren Sie sich jetzt in der App. Bitte halten Sie dazu den Einladungscode bereit, den Sie vom Versicherungsnehmer (bspw. per Mail, SMS) erhalten haben.
Hinweis: Wenn Sie die Erstregistrierung für den Versicherungsnehmer durchführen, folgen Sie bitte den Schritten unter Ersteinrichtung als Versicherungsnehmer. Legen Sie danach Ihr Konto als Fahrer an.

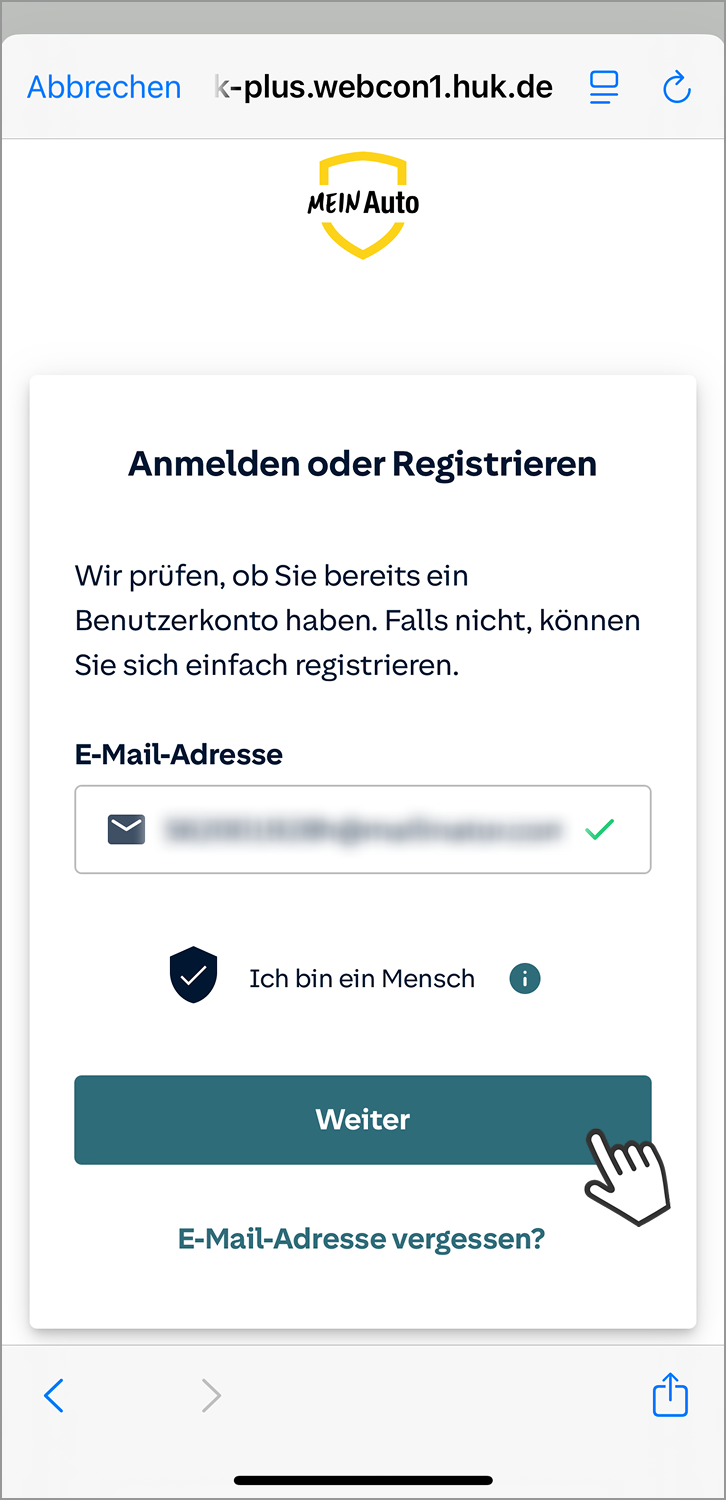
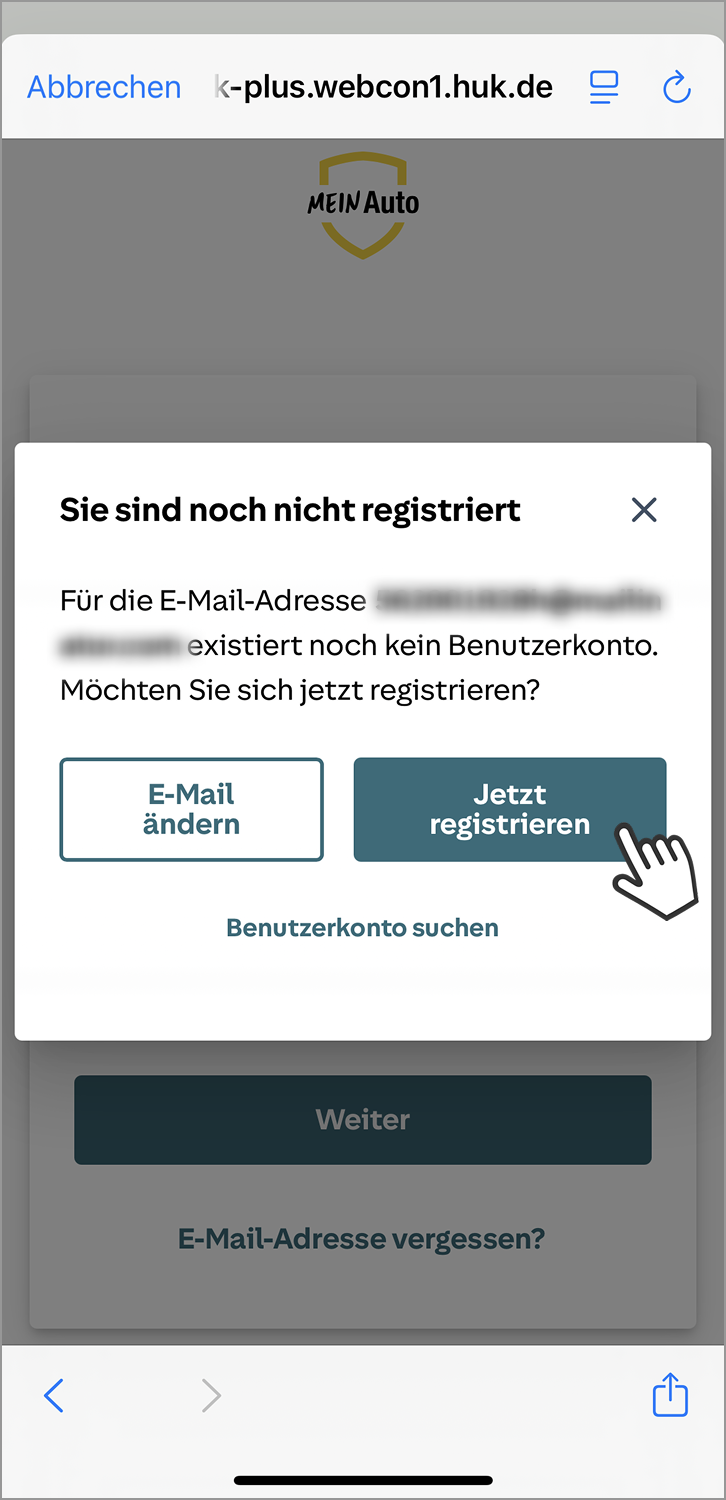
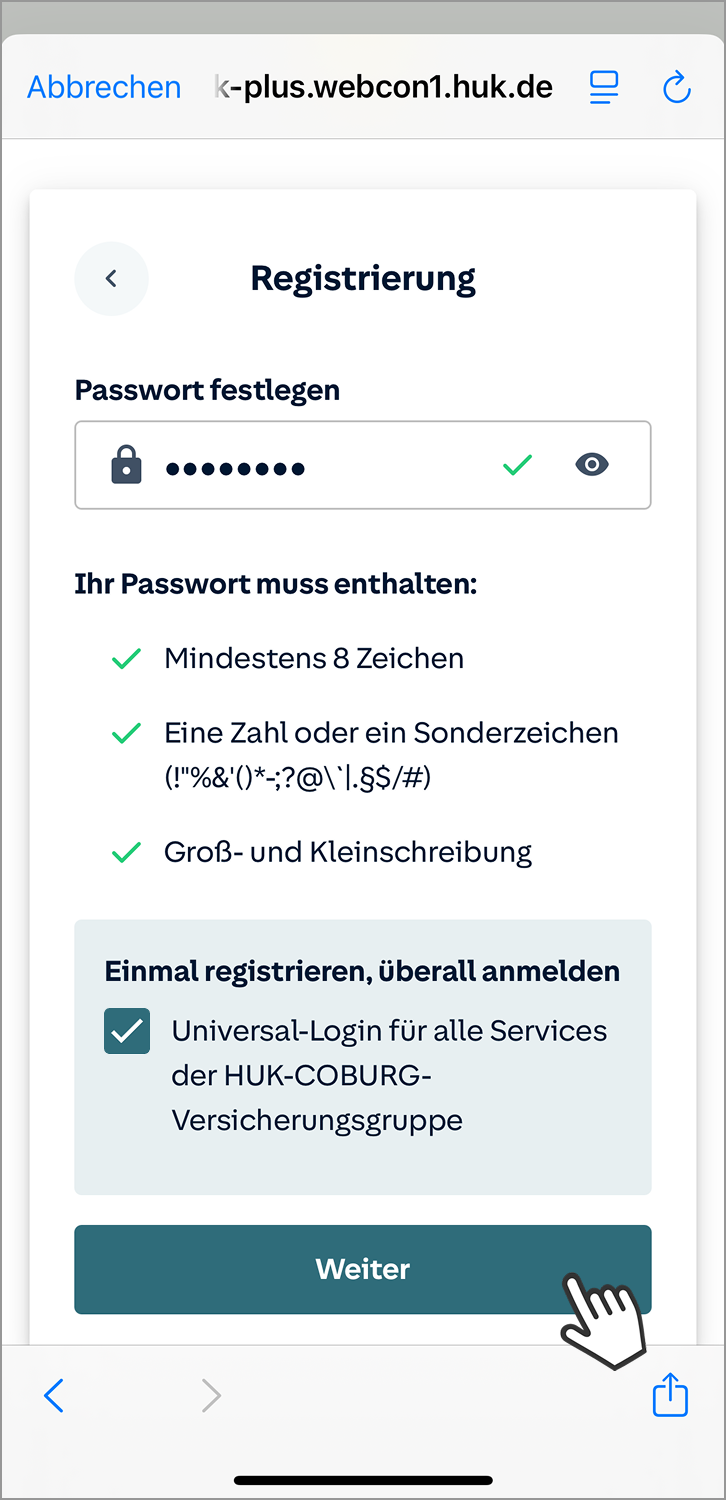
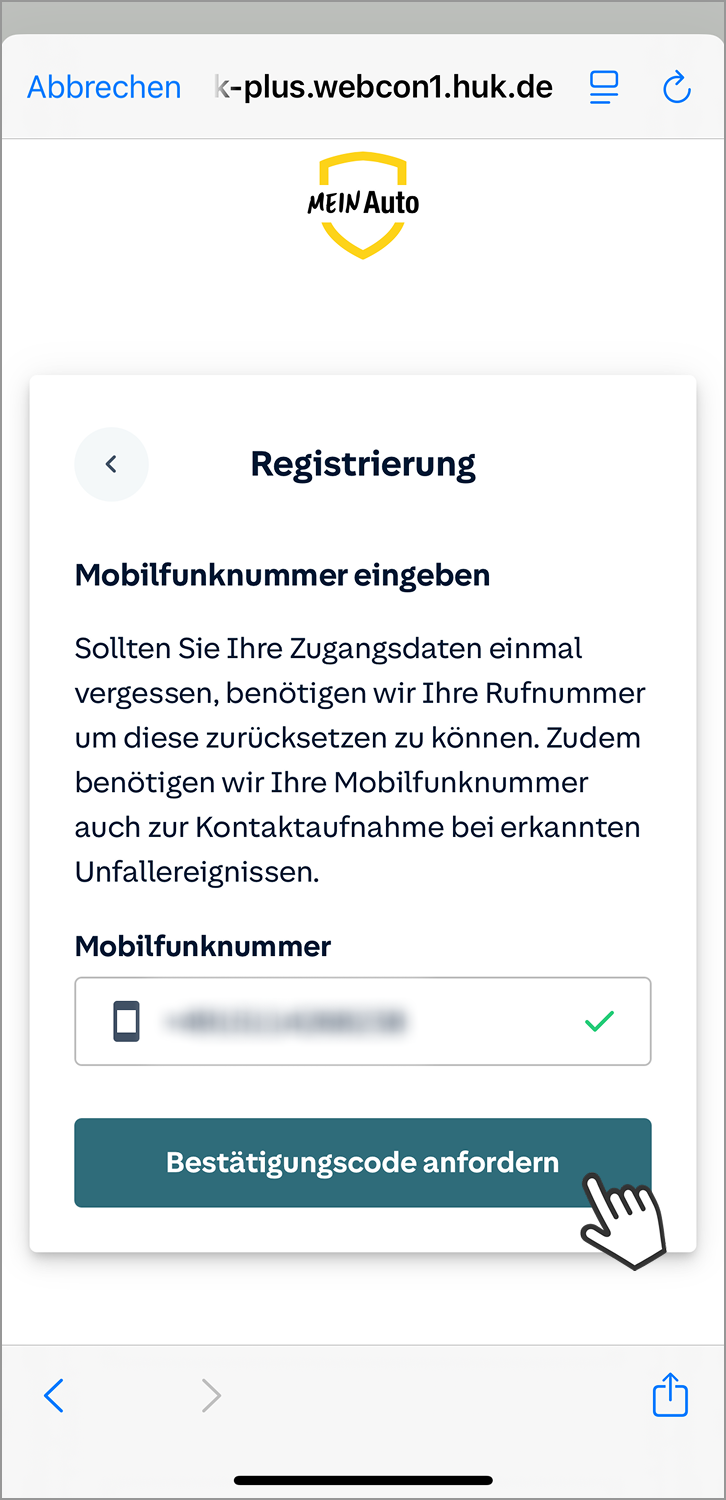
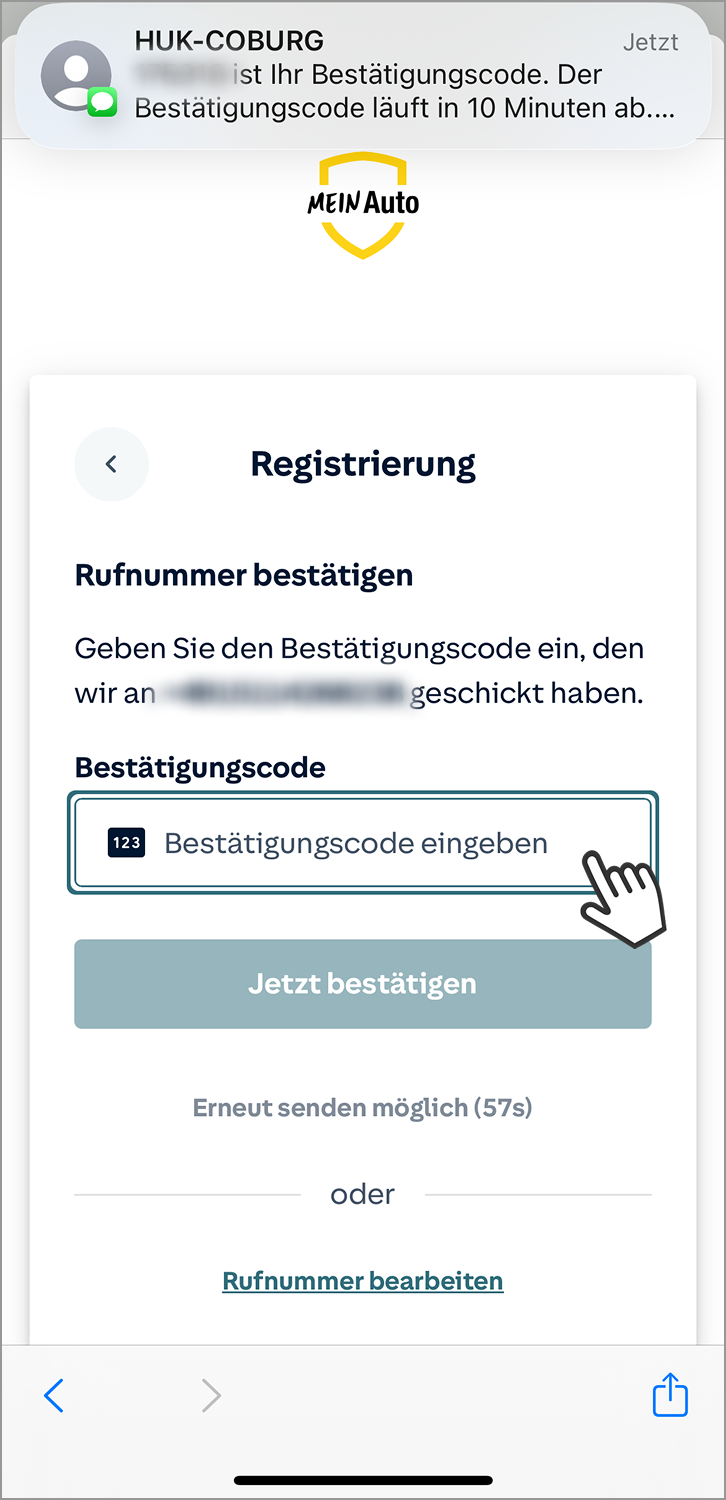
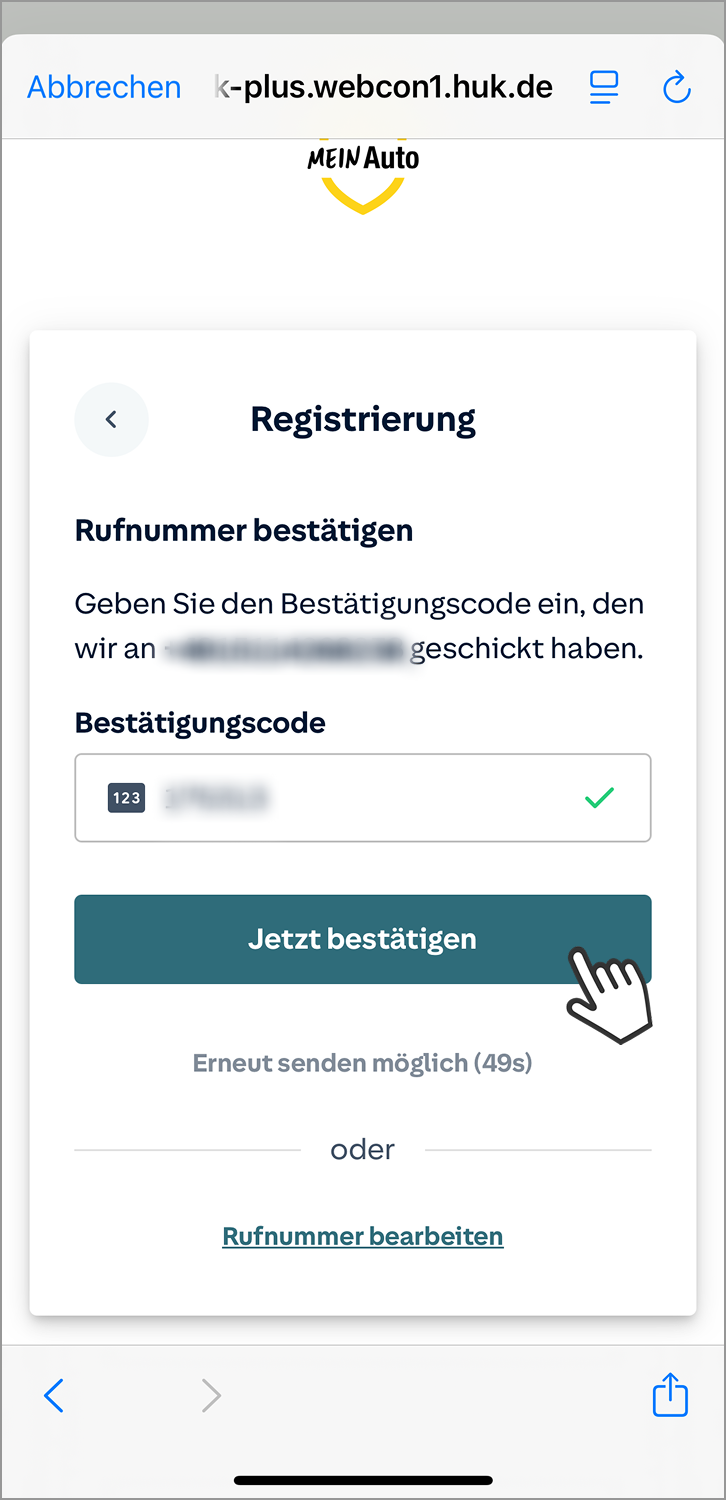
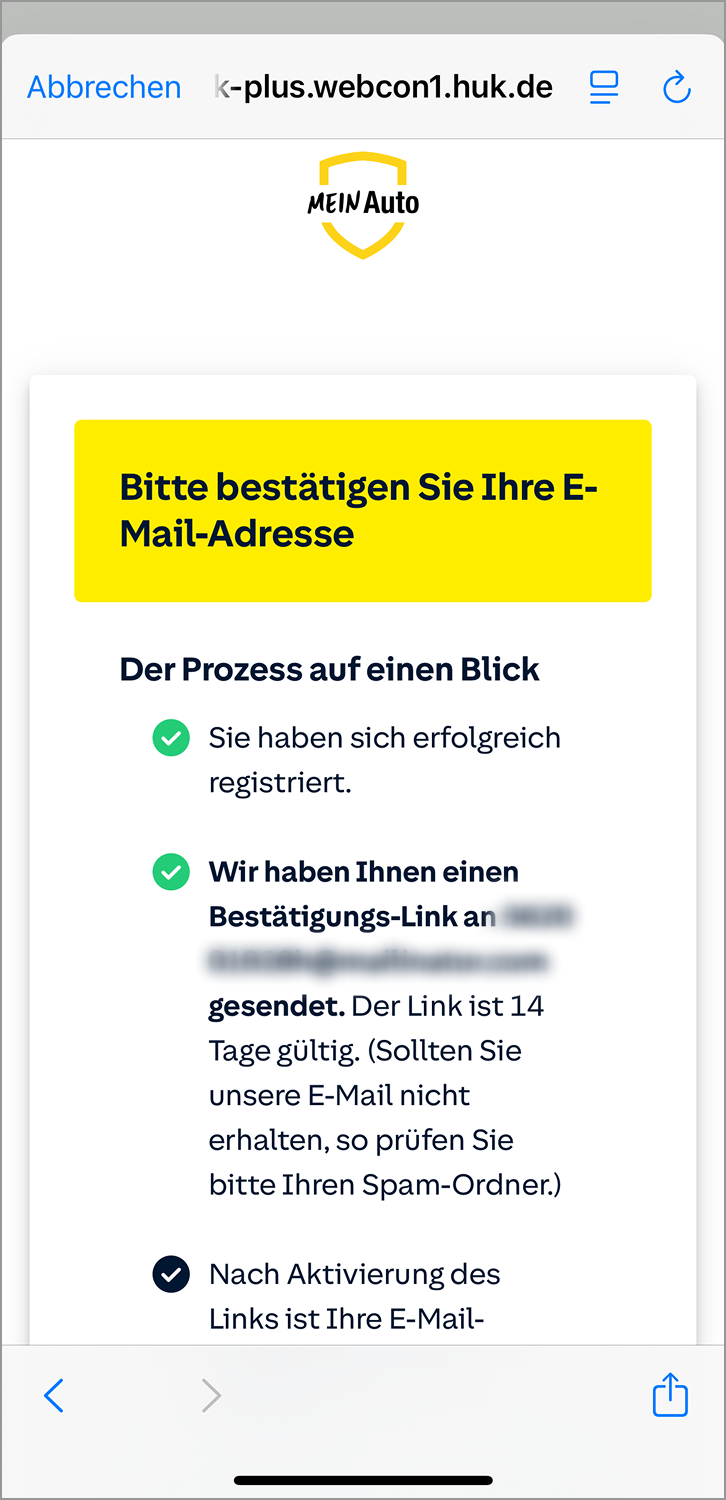
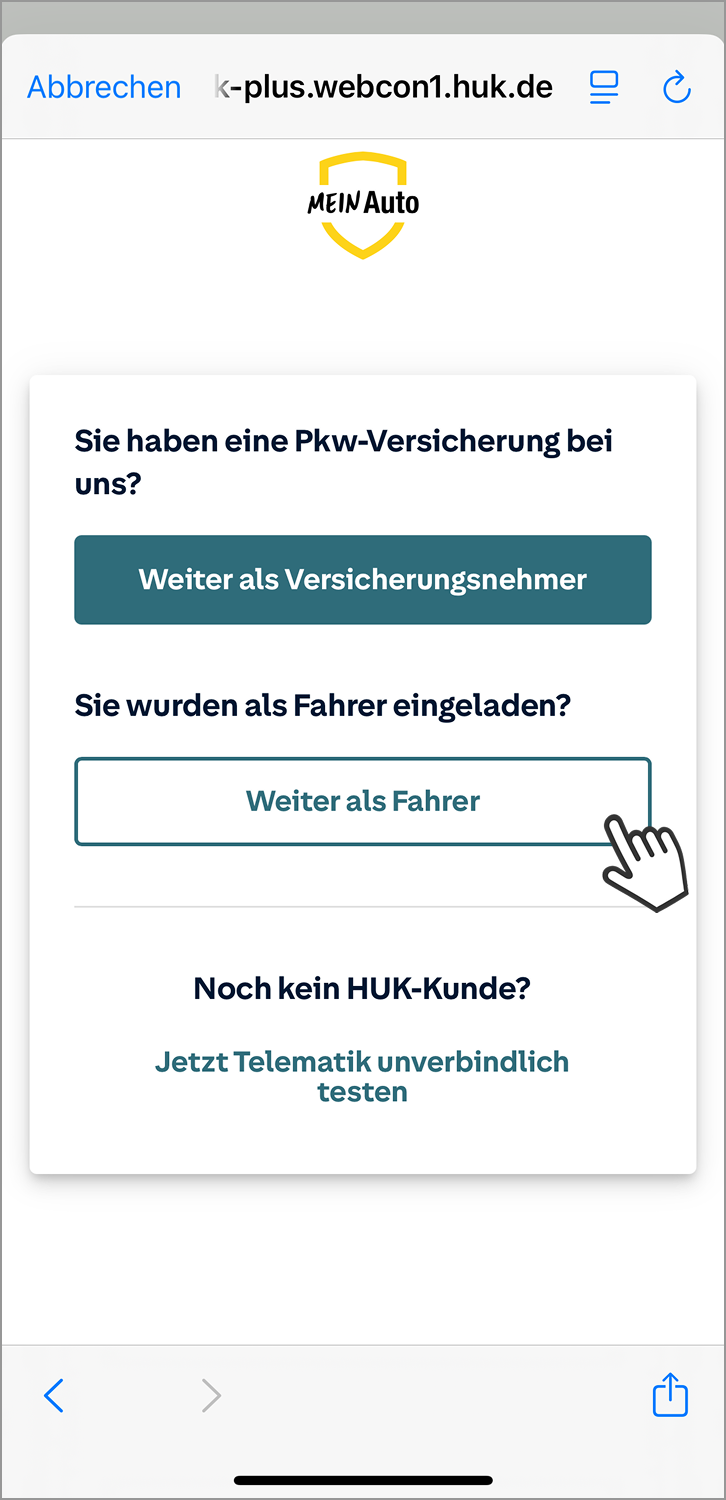
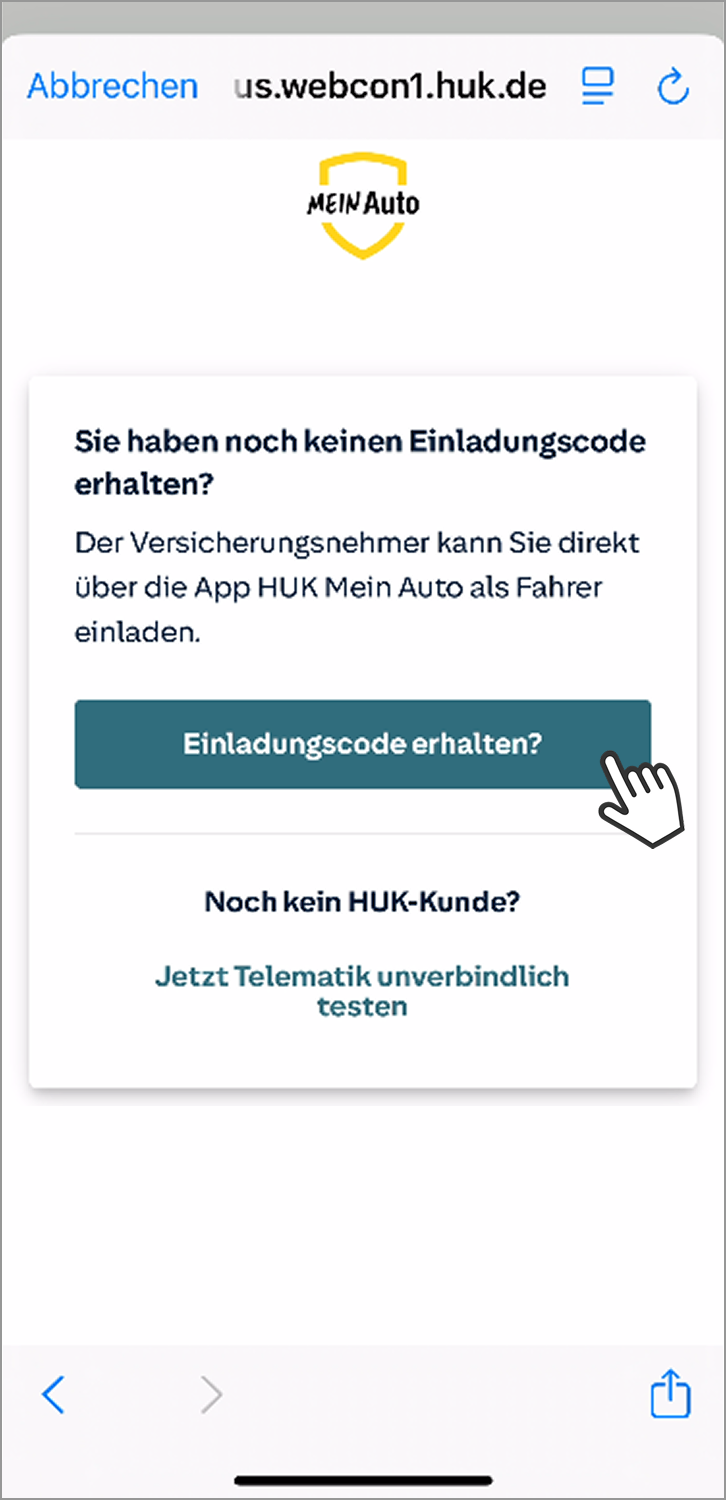
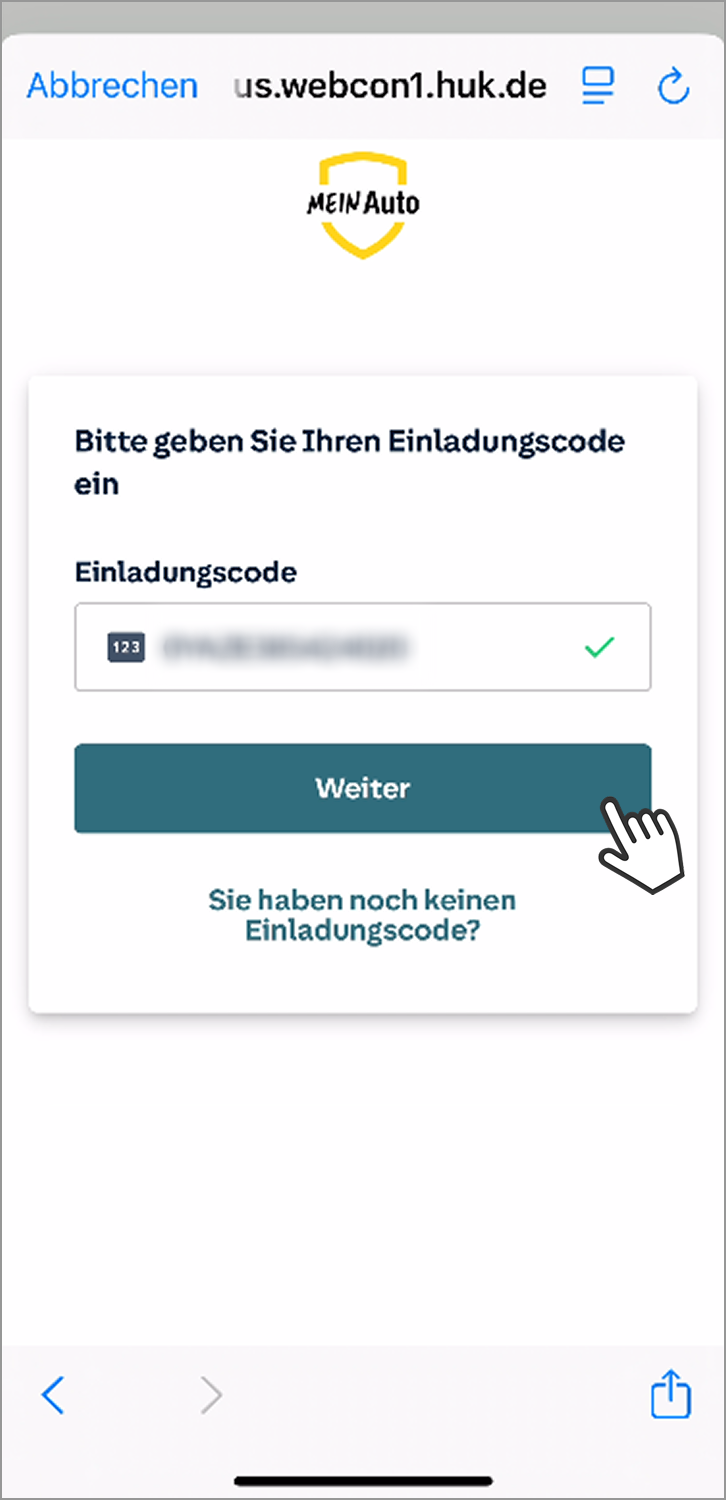
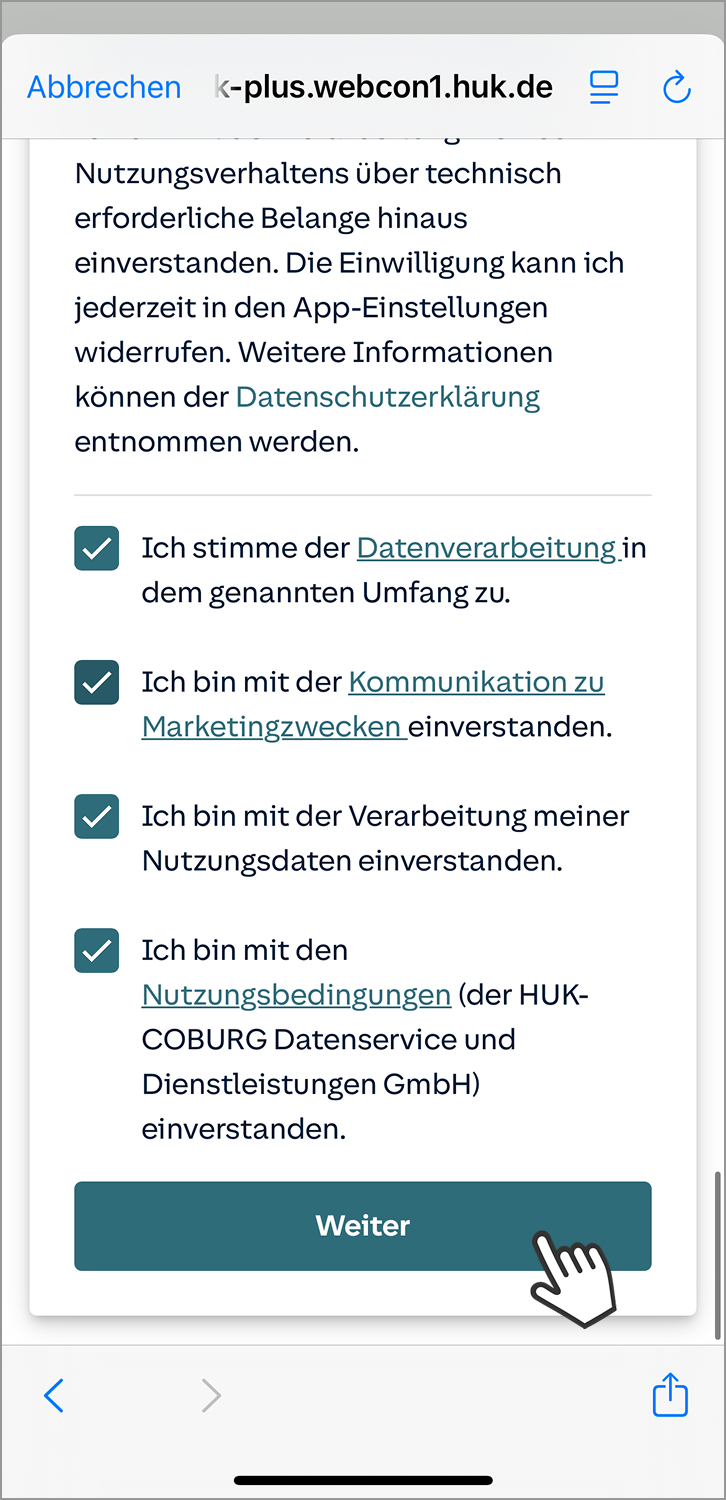
Ihnen werden nun u. a. Nutzungsbedingungen, die datenschutzrechtliche Einwilligungserklärung und die Einwilligung zur werblichen Kontaktaufnahme zur Zustimmung angezeigt.
Bitte bestätigen Sie diese, damit Fahrtaufzeichnungen möglich sind und Sie alle Vorteile der App nutzen zu können.
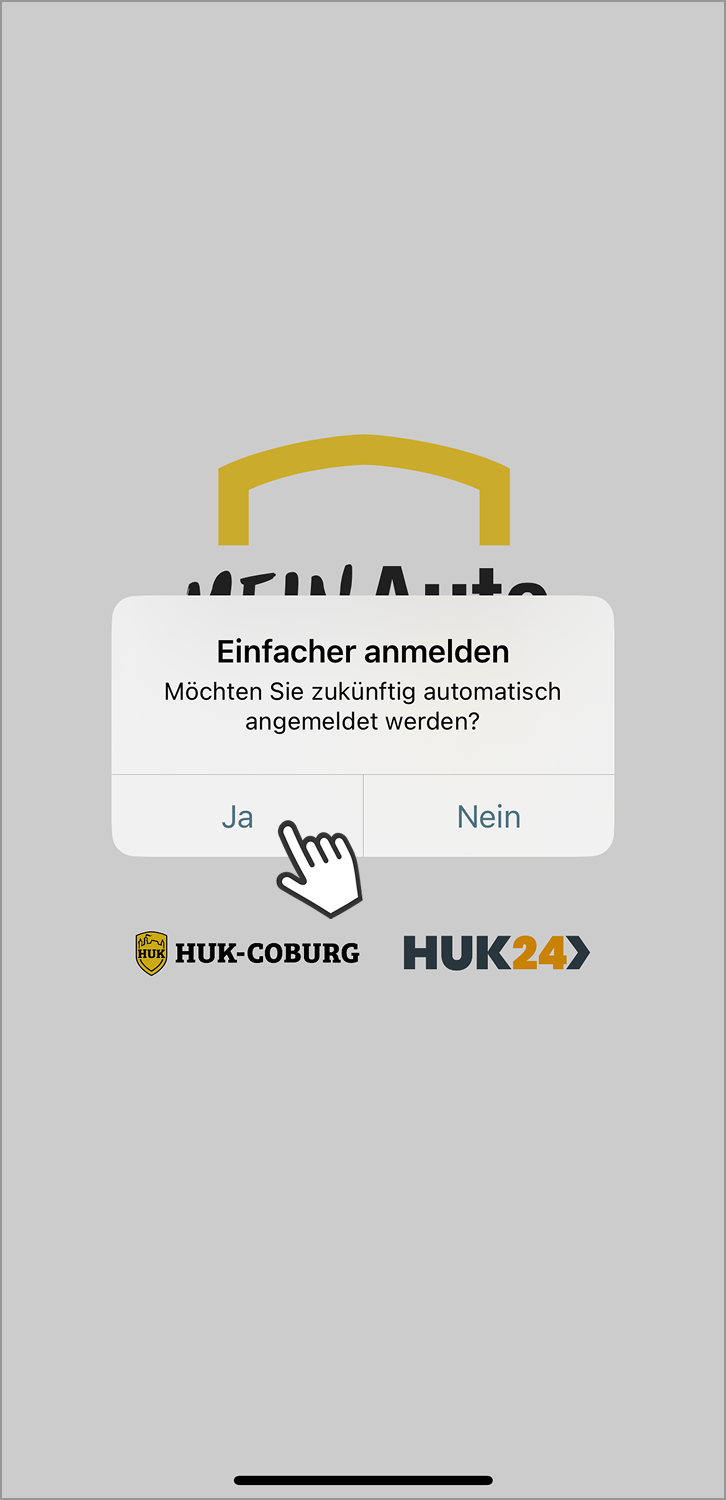
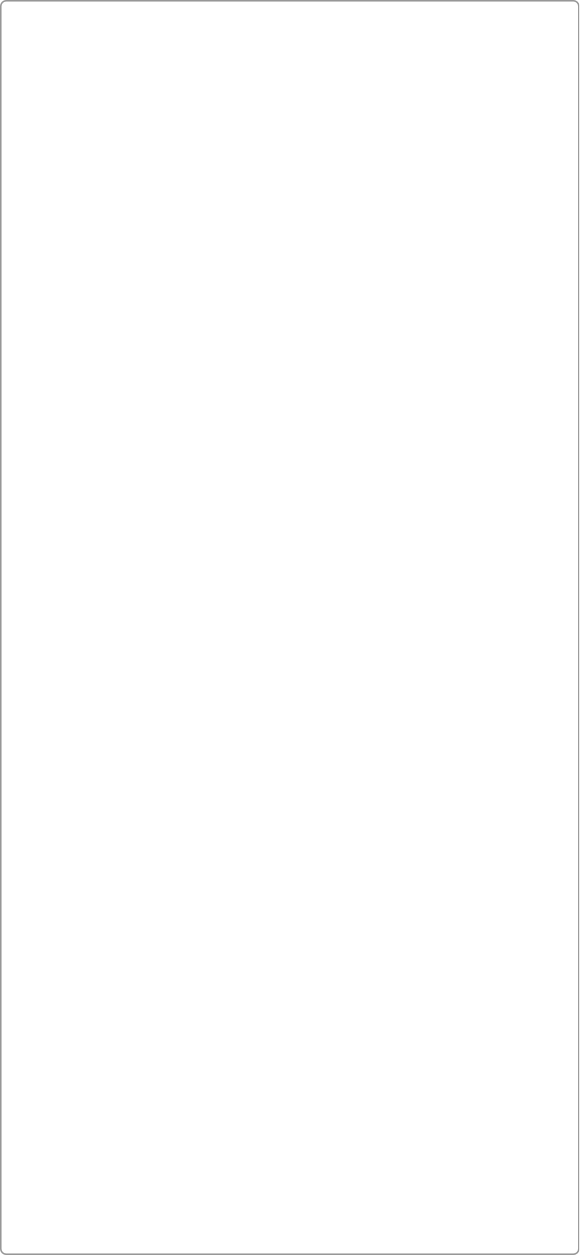
Die folgenden Schritte beinhalten wichtige Einwilligungen für eine fehlerfreie Fahrtaufzeichnung und sind für Apple- und Android-Nutzer unterschiedlich.
Apple-Nutzer befolgen bitte die folgenden Schritte nach dem Apple-Logo.
Android-Nutzer gehen bitte weiter, bis der Screen mit Android-Logo erscheint und beachten die darauffolgenden Schritte.
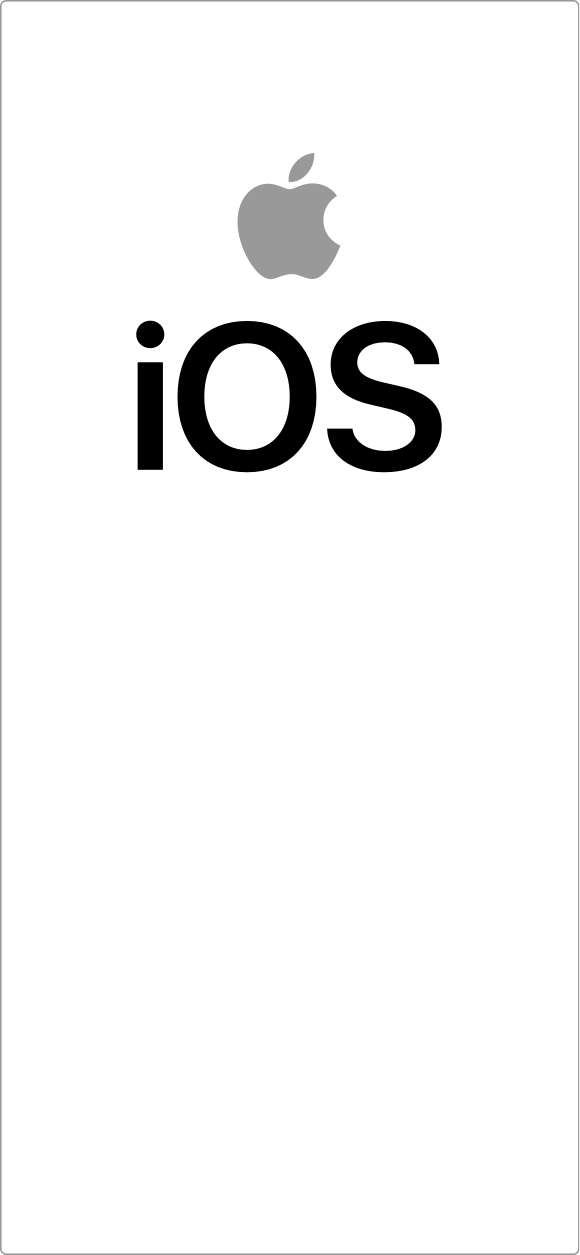
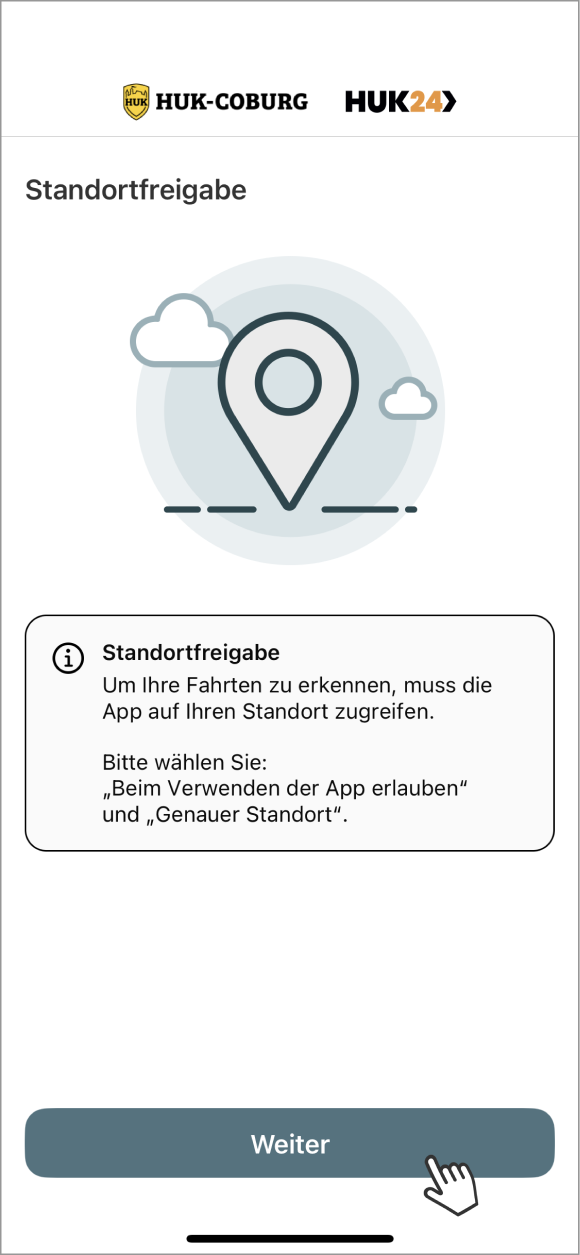
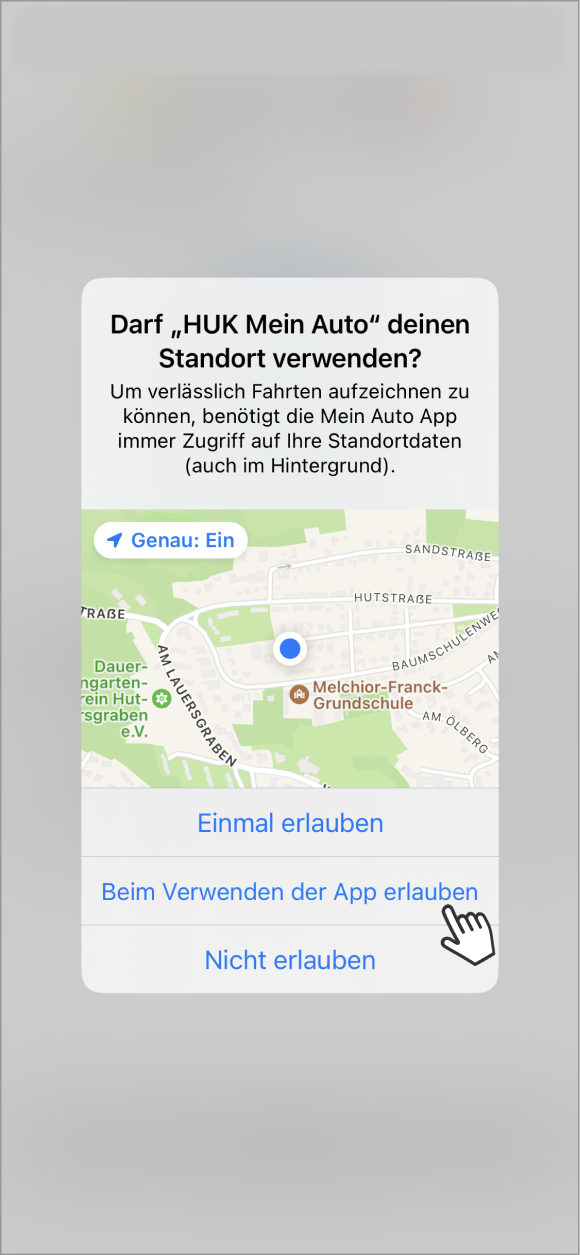
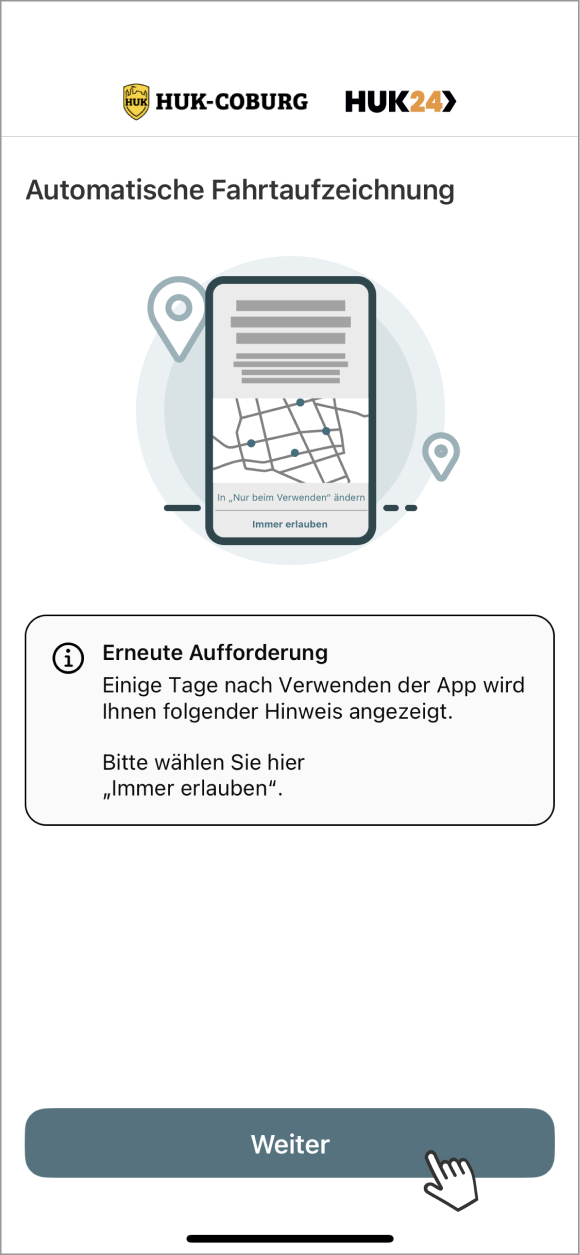
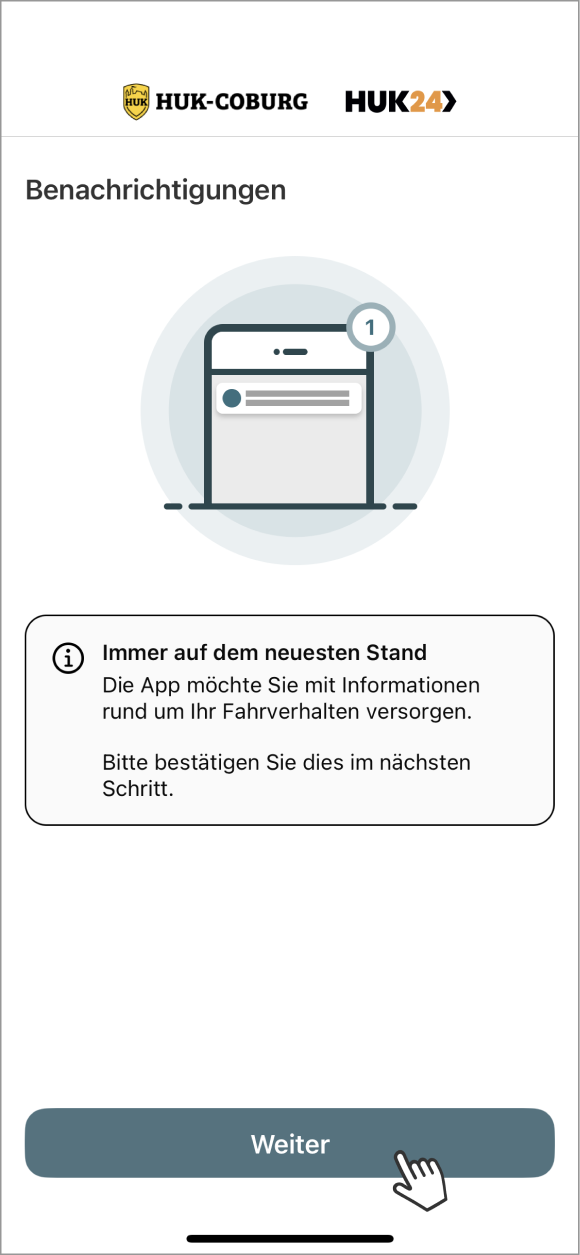
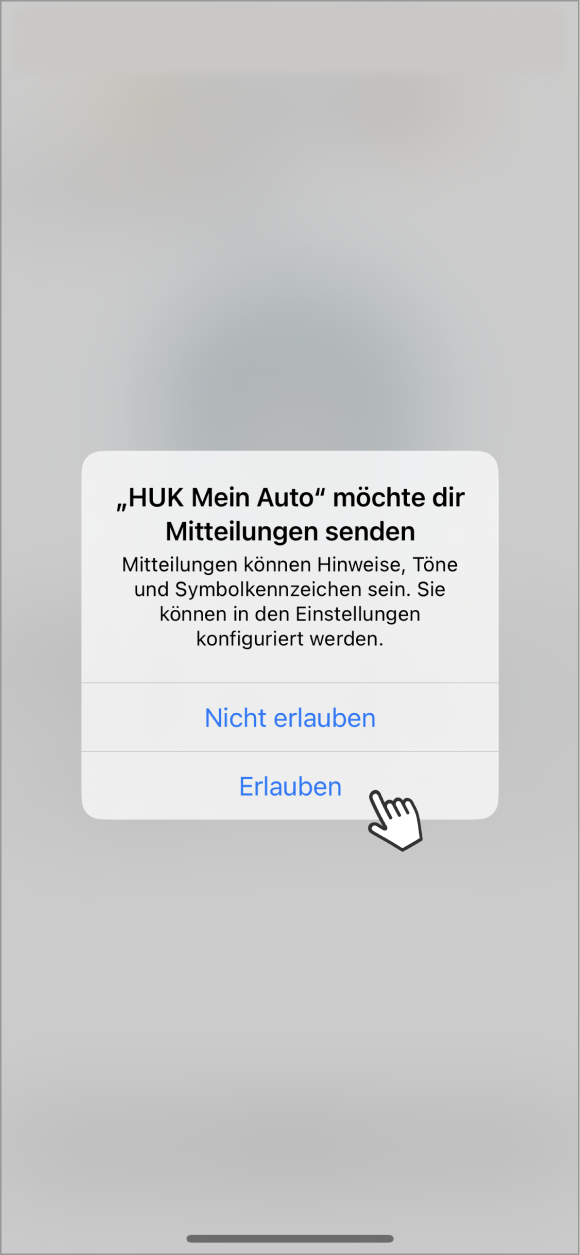
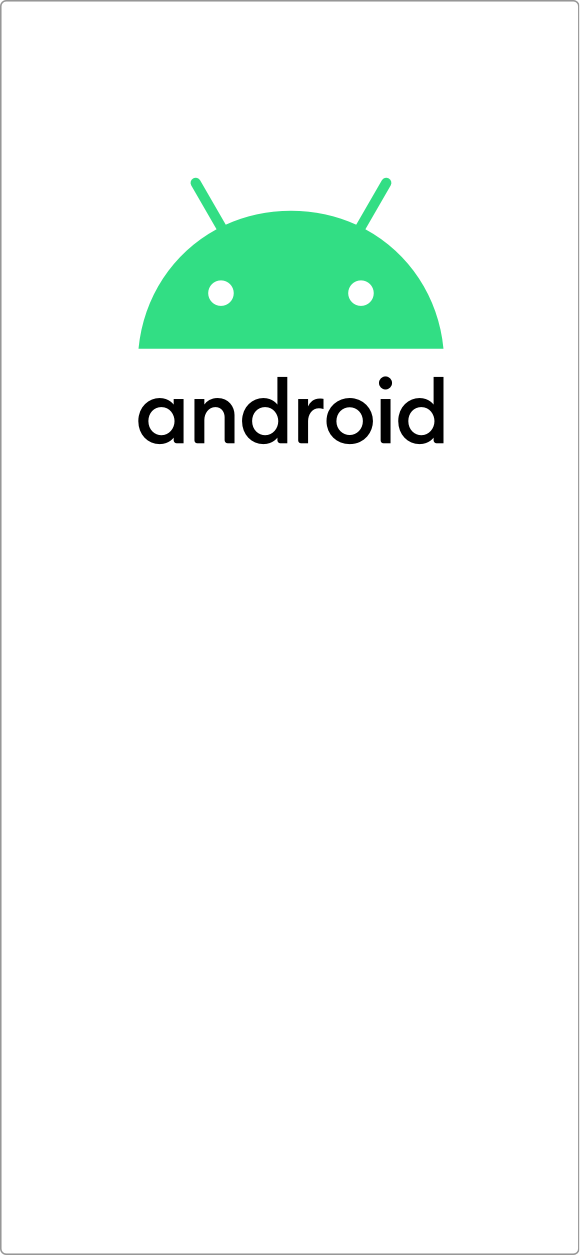
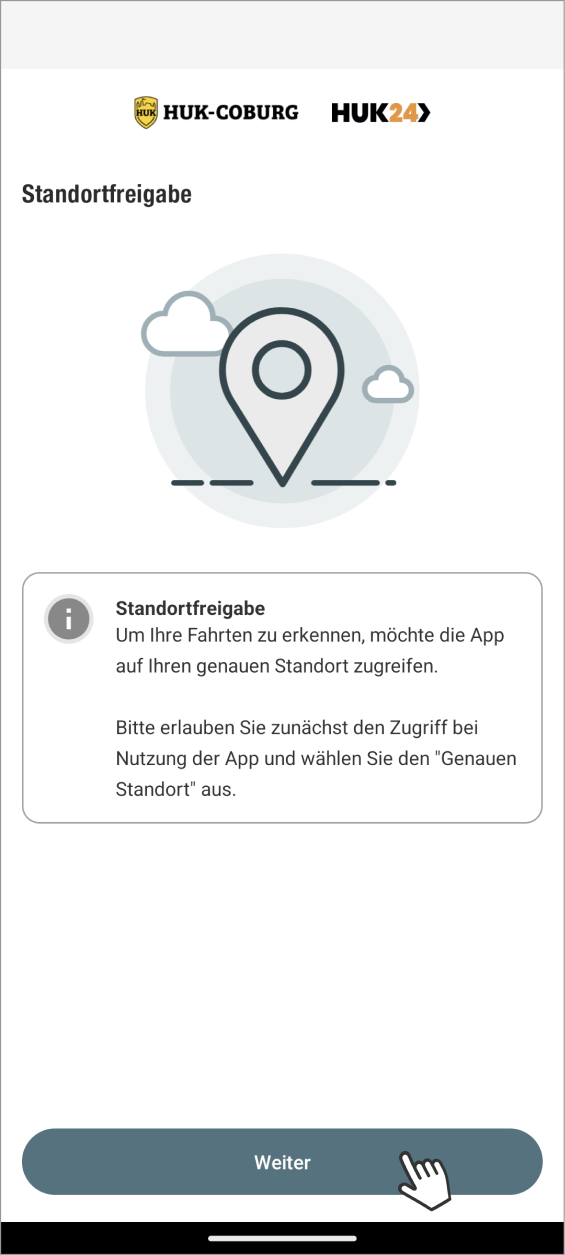
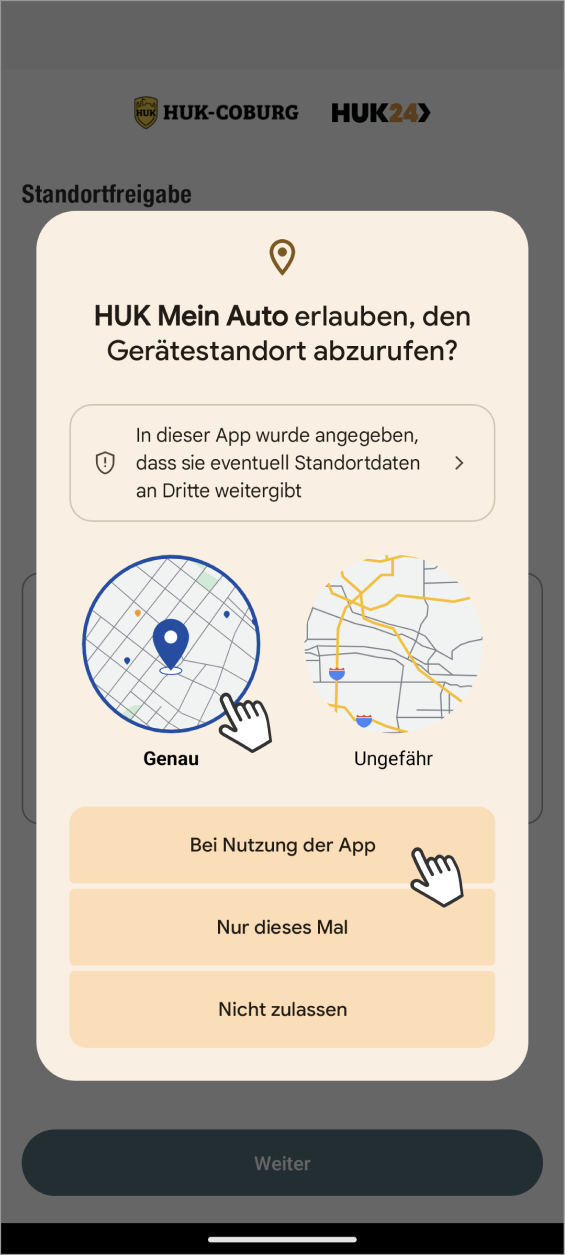
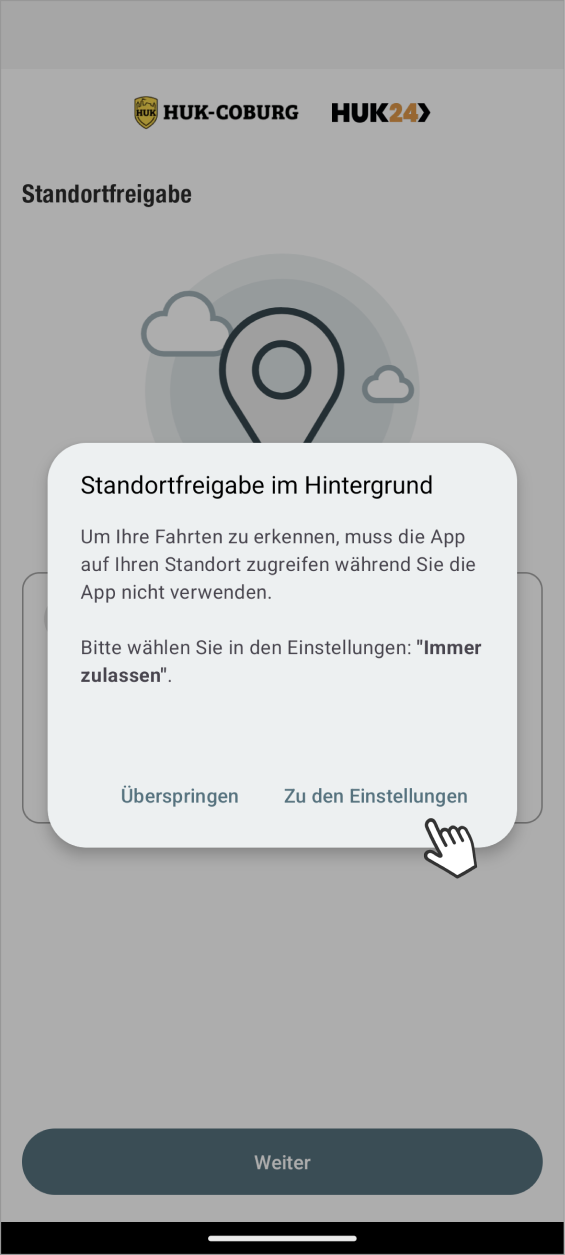
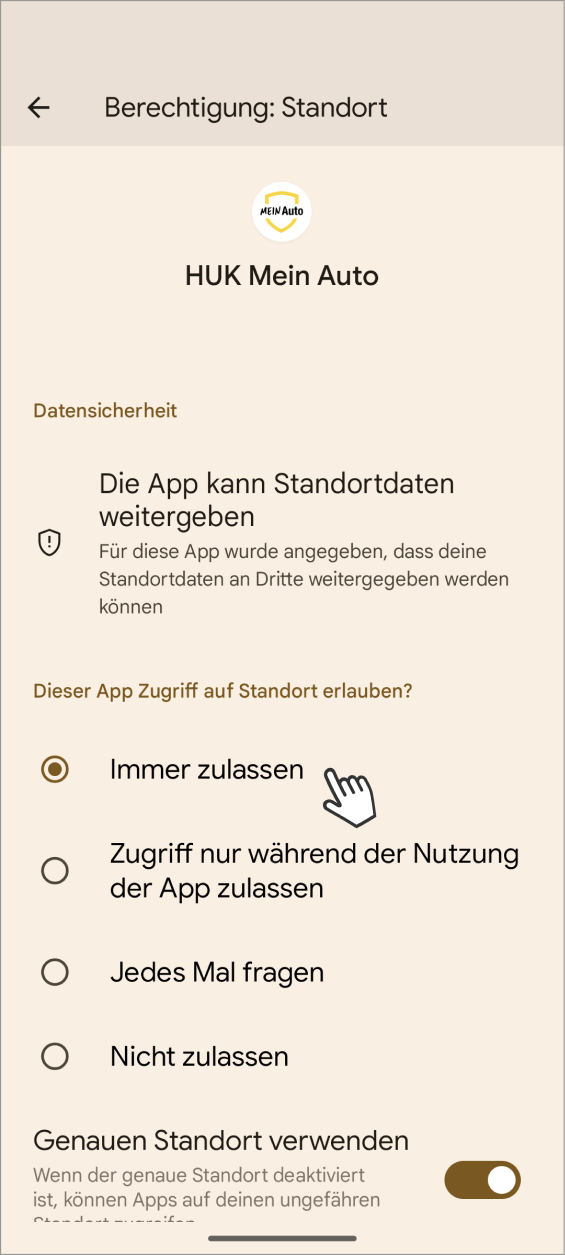
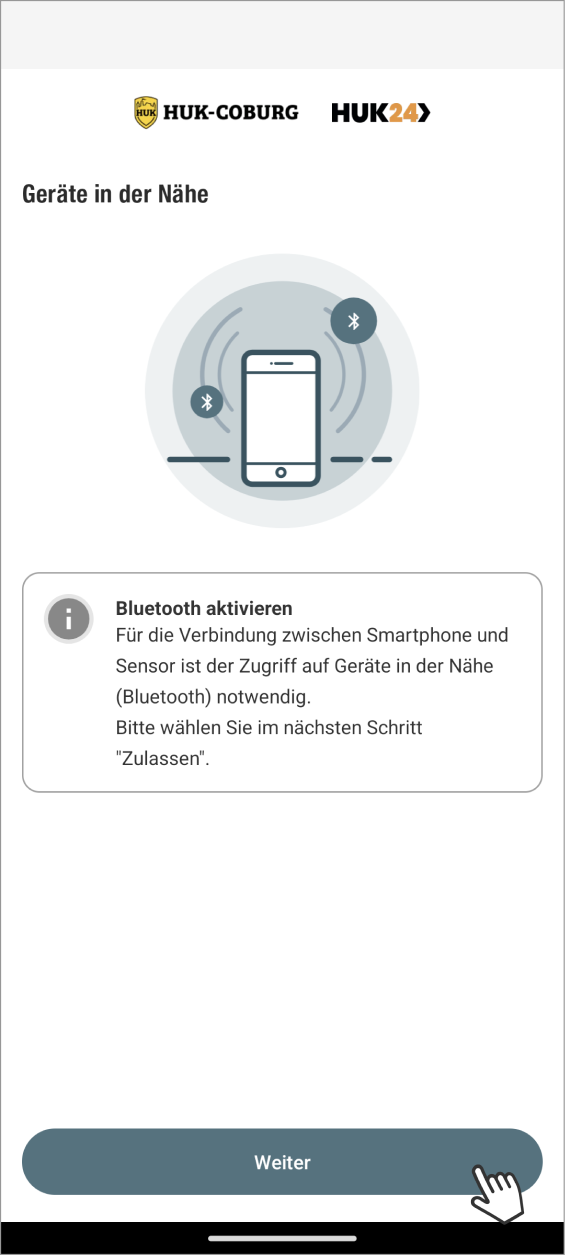
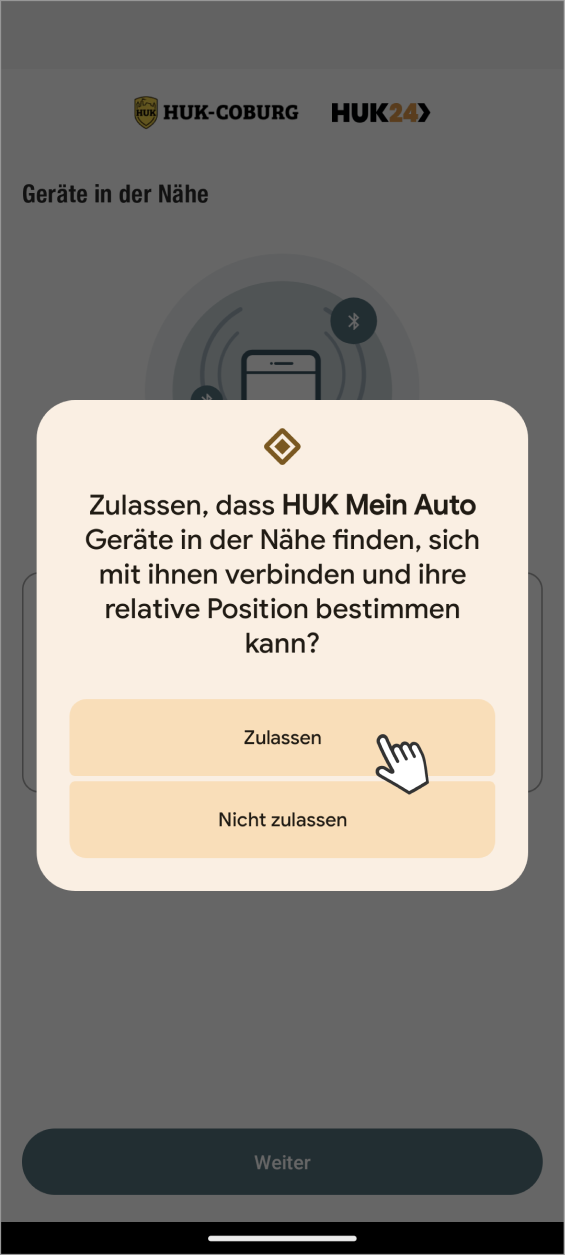
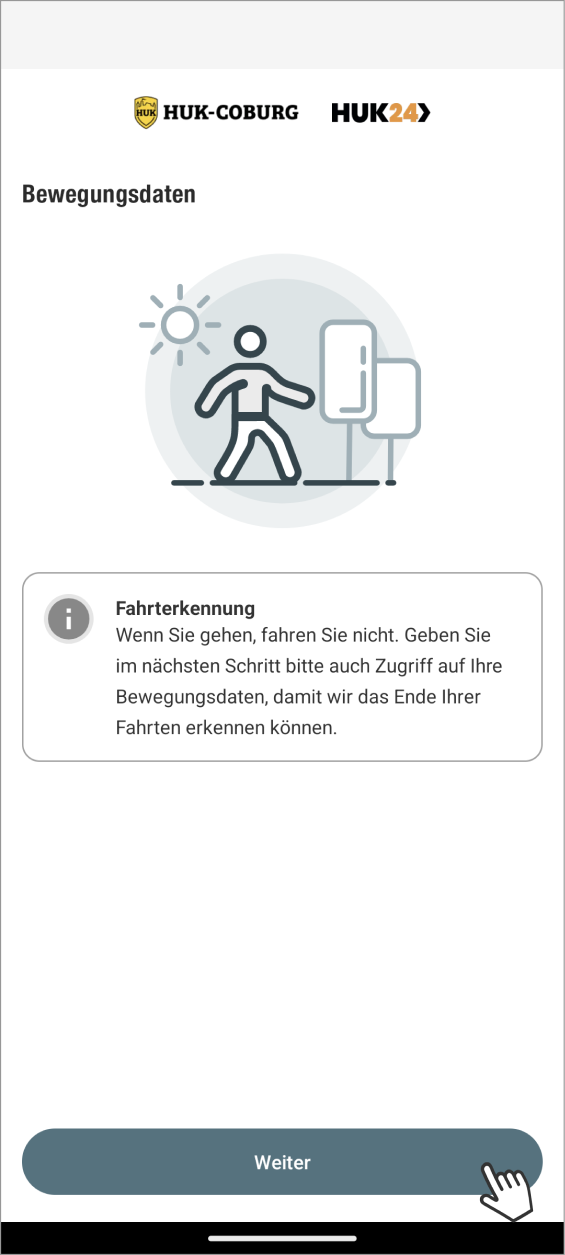
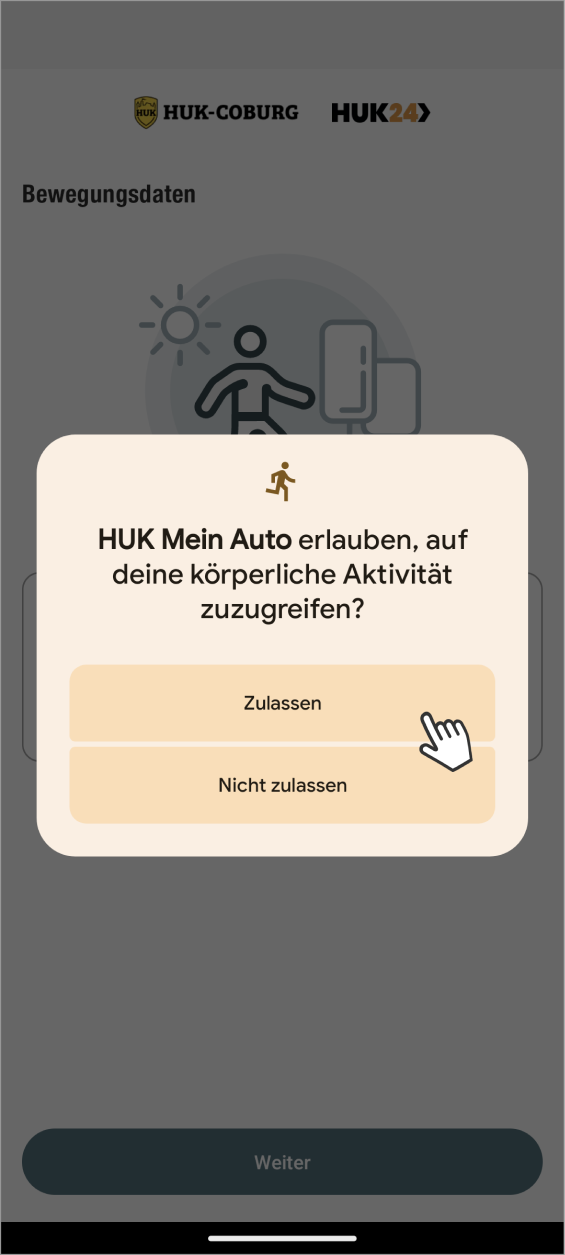
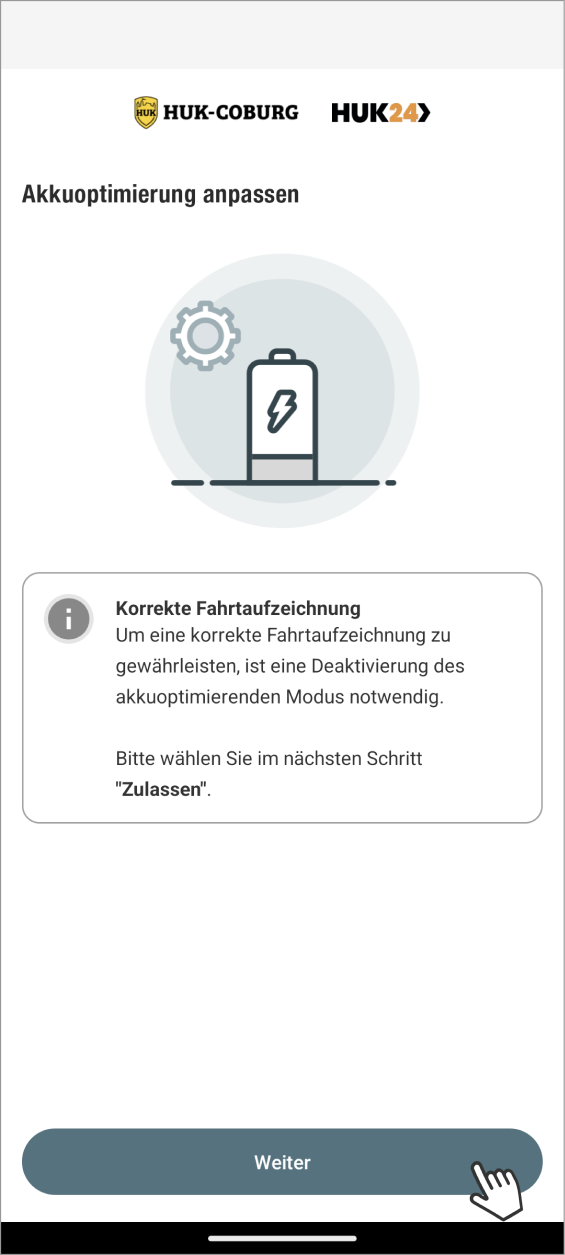
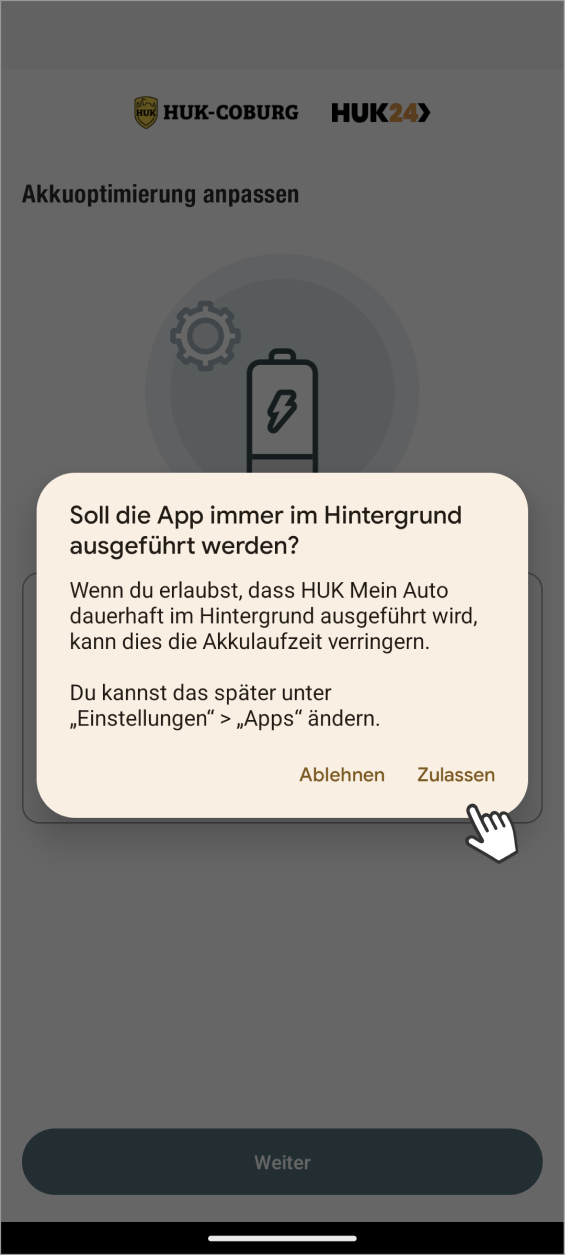
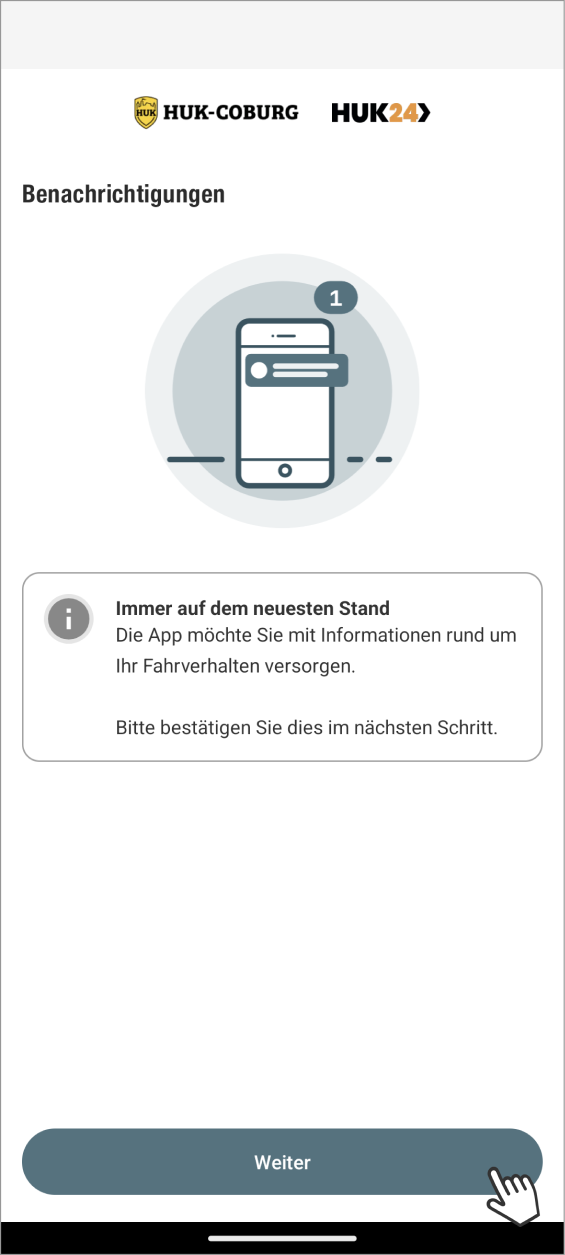
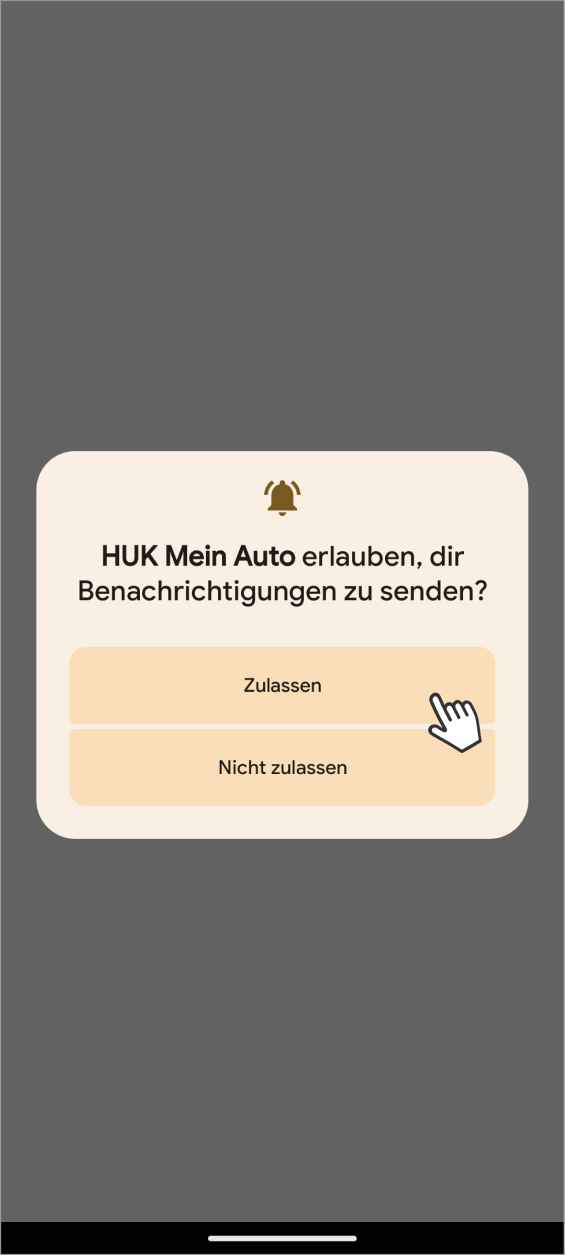
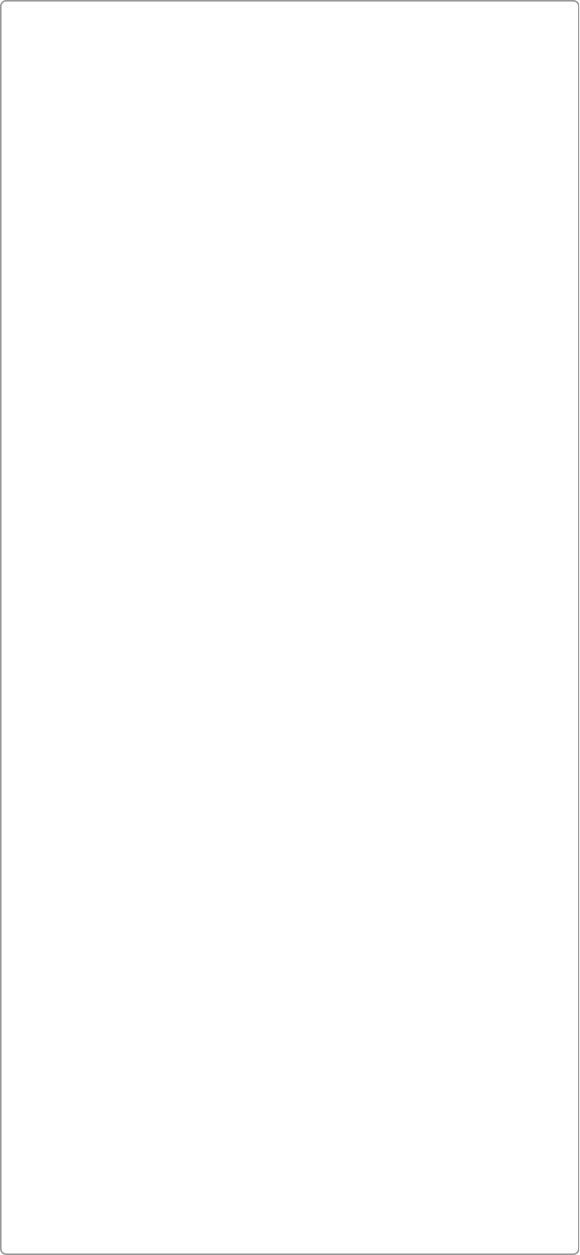
Sie haben alle notwendigen Einstellungen getätigt.
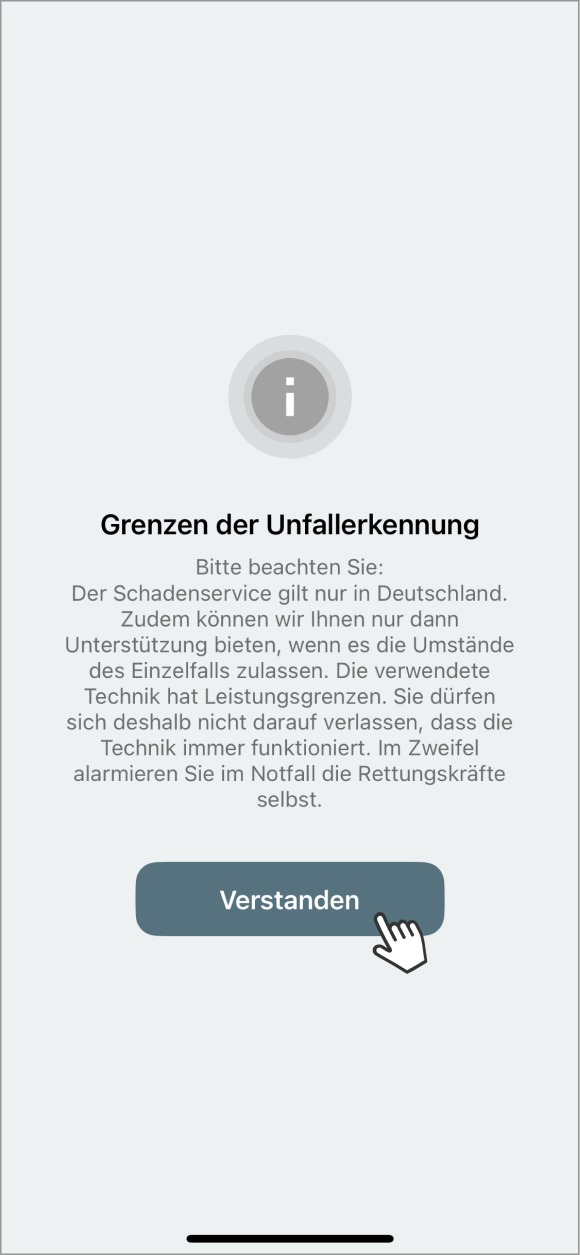
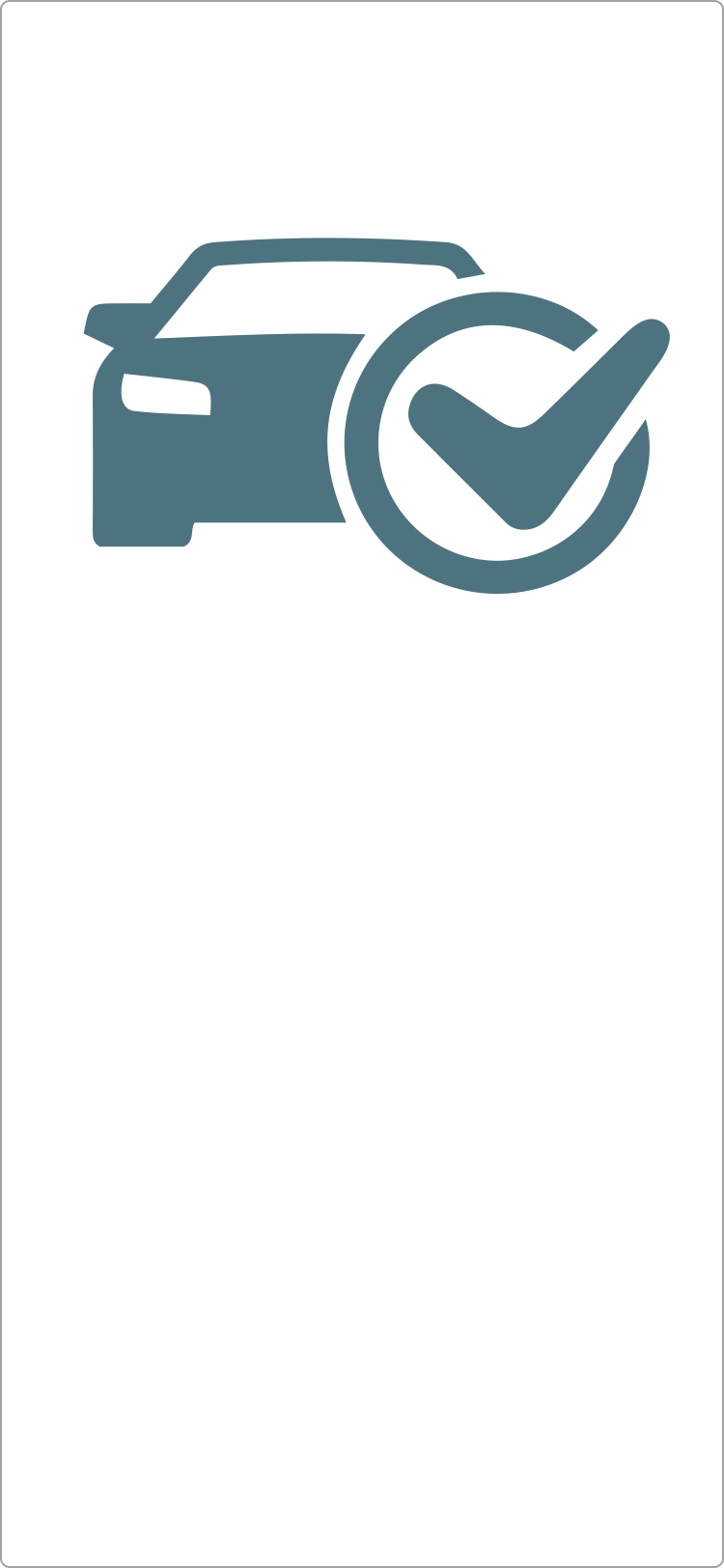
Sie haben sich erfolgreich als zusätzlicher Fahrer registriert.

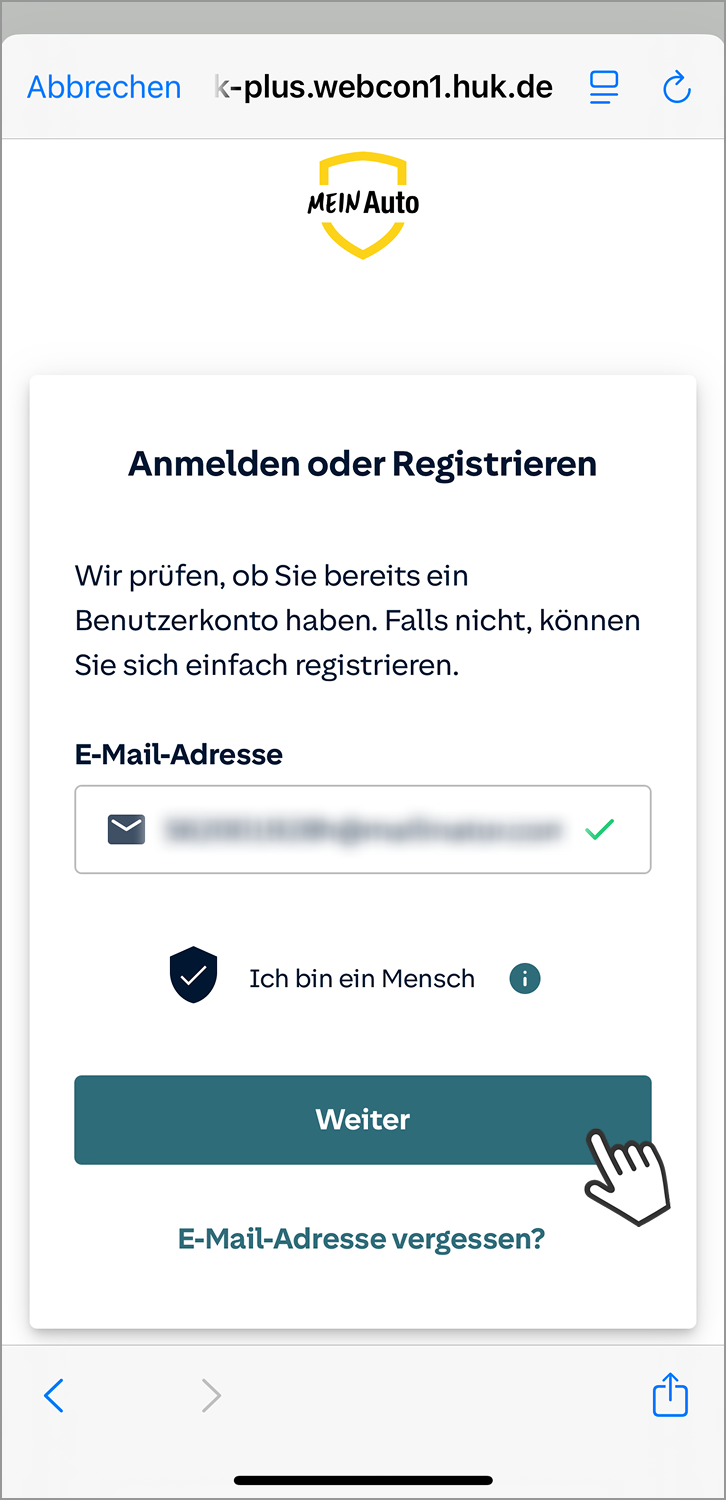
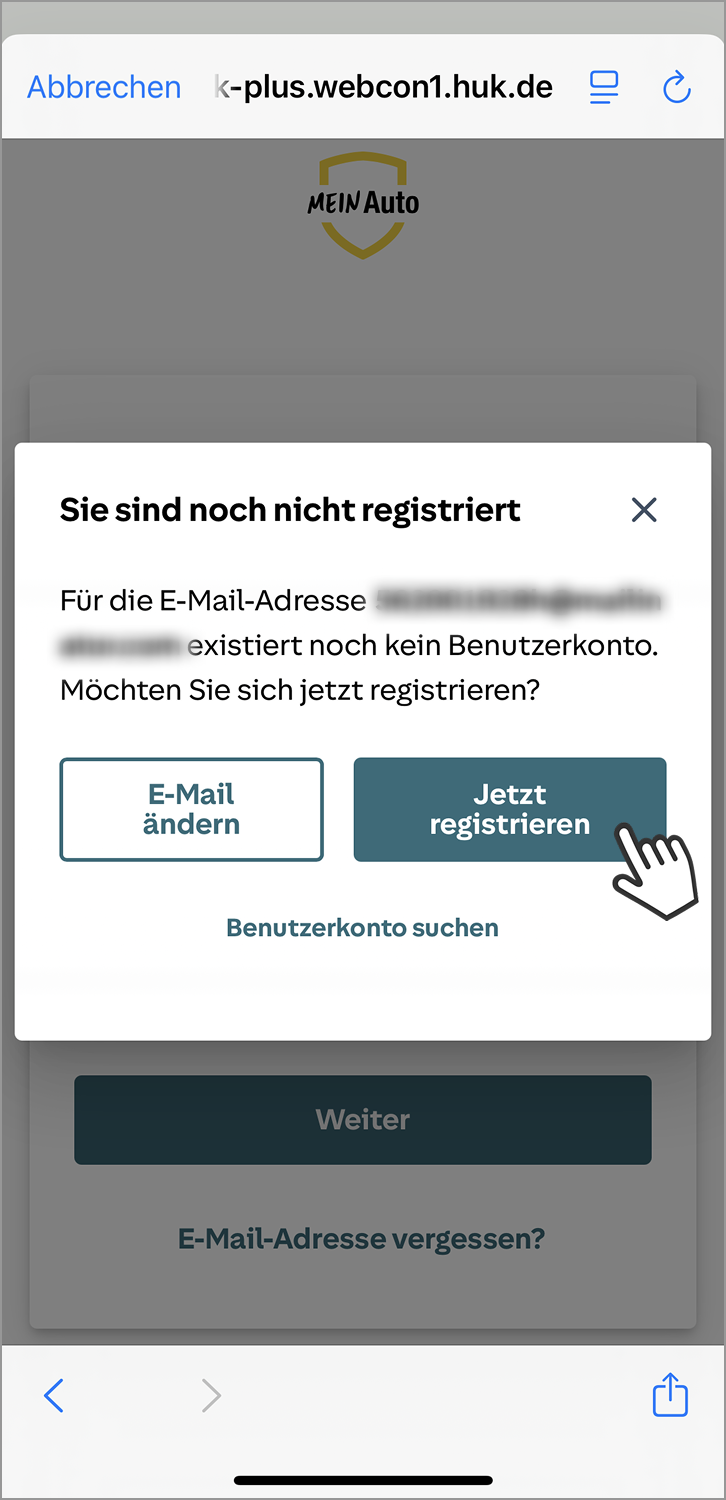
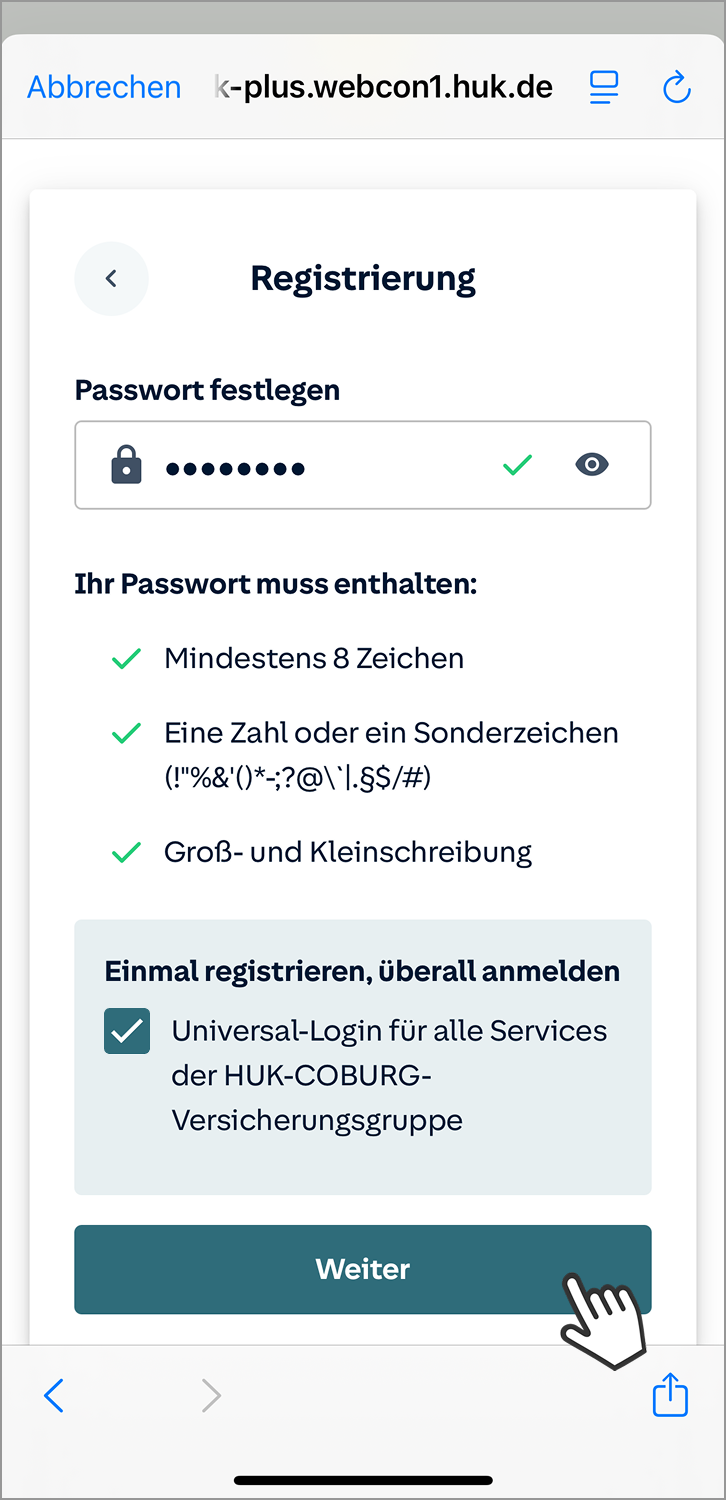
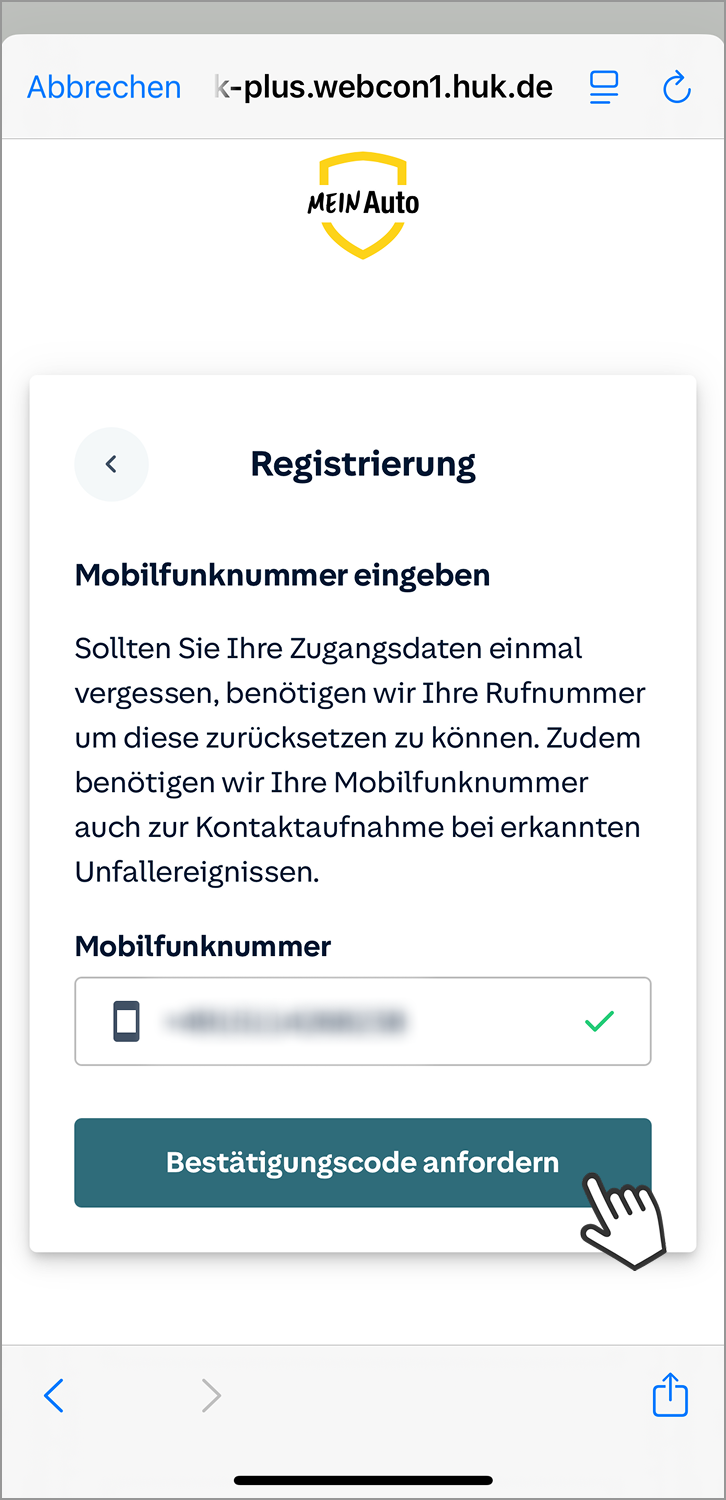
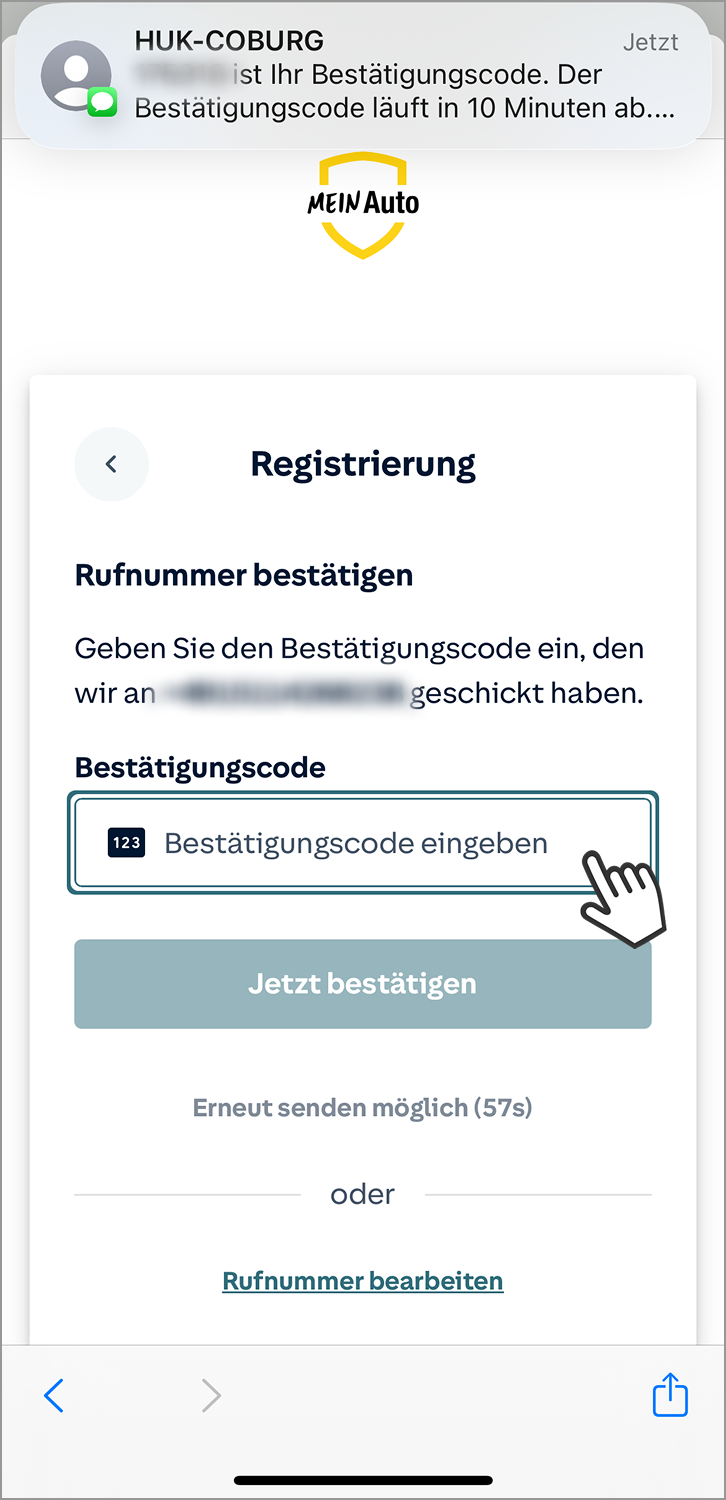
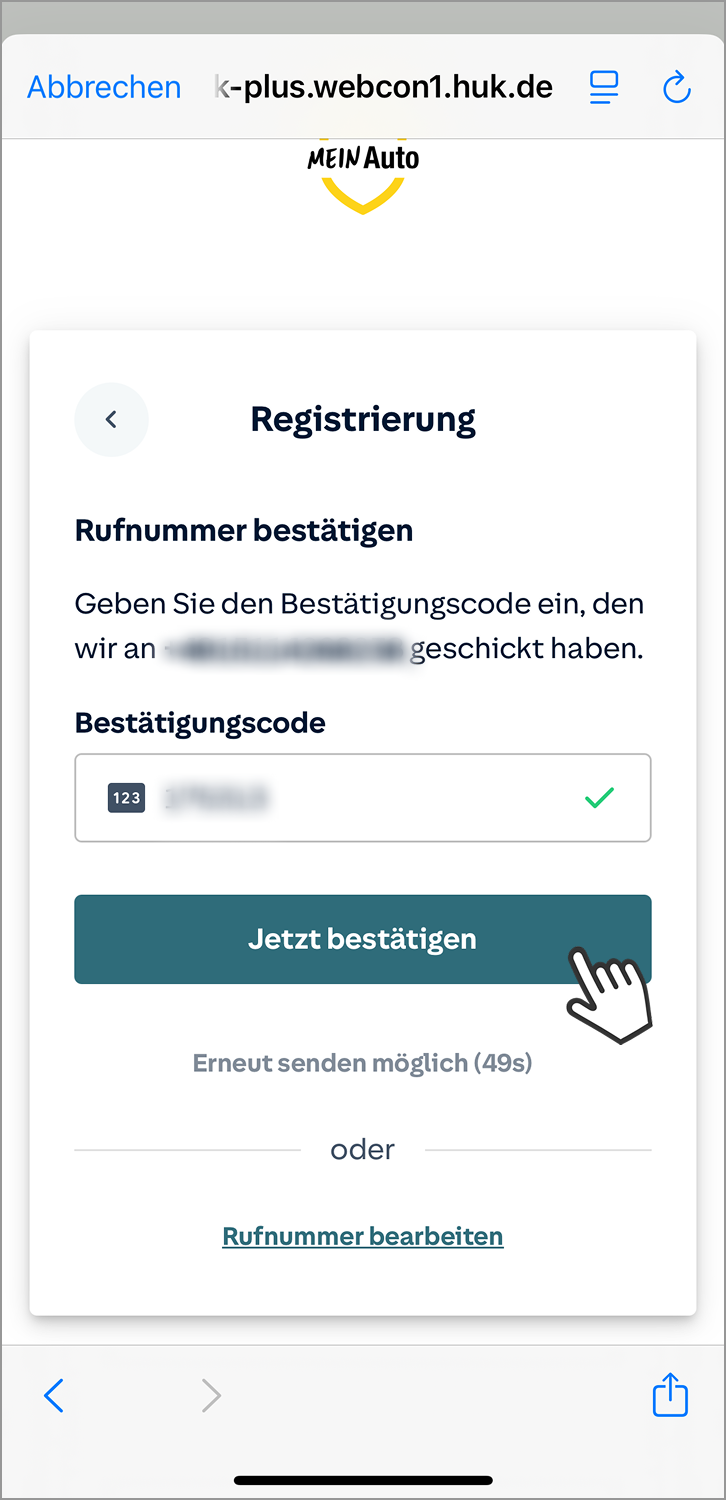
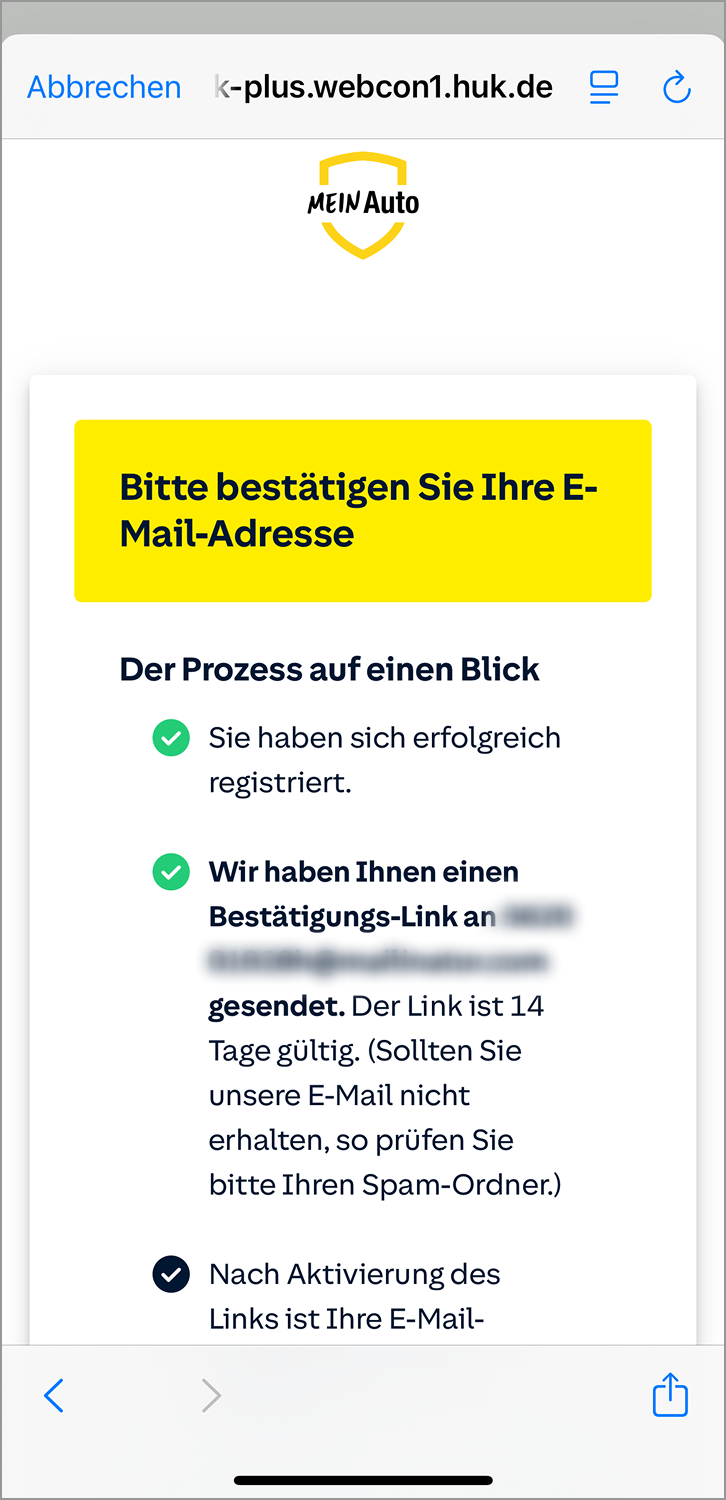
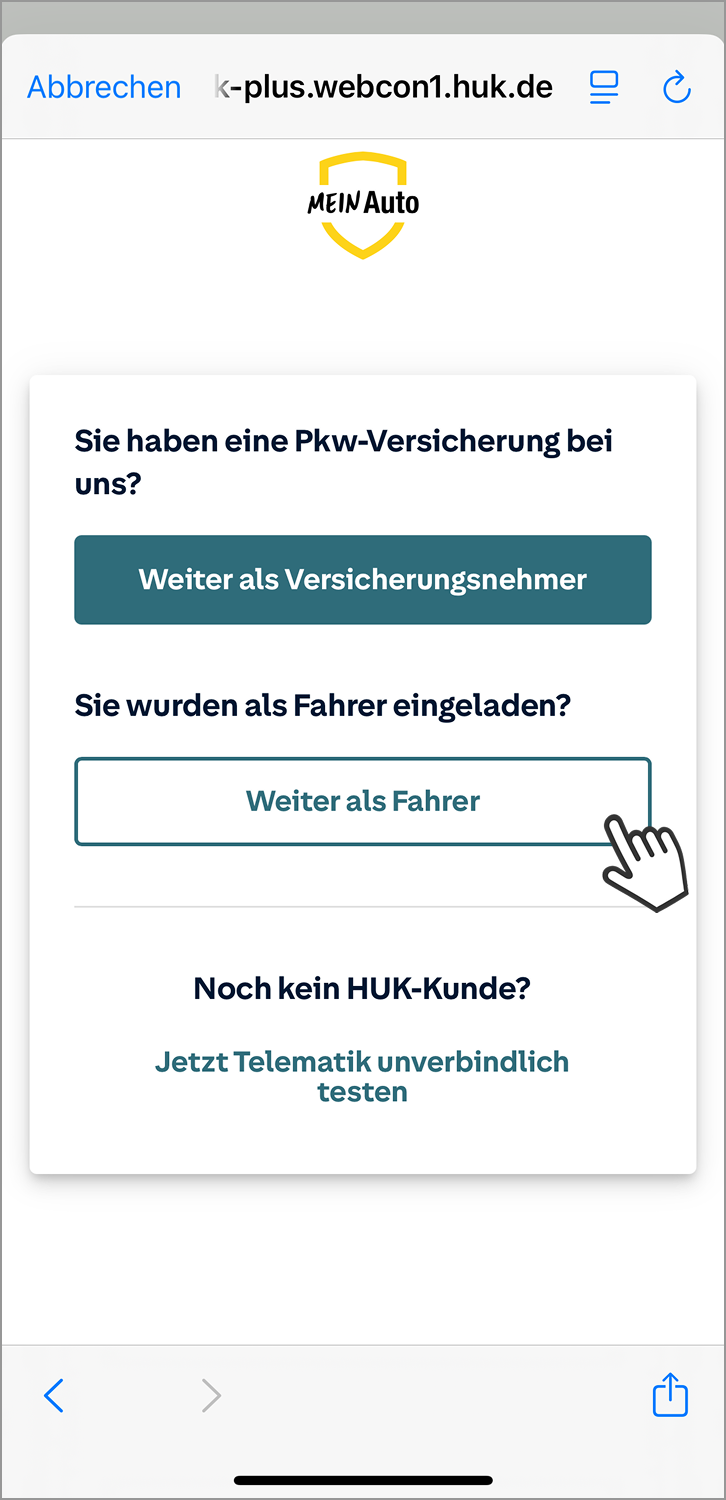
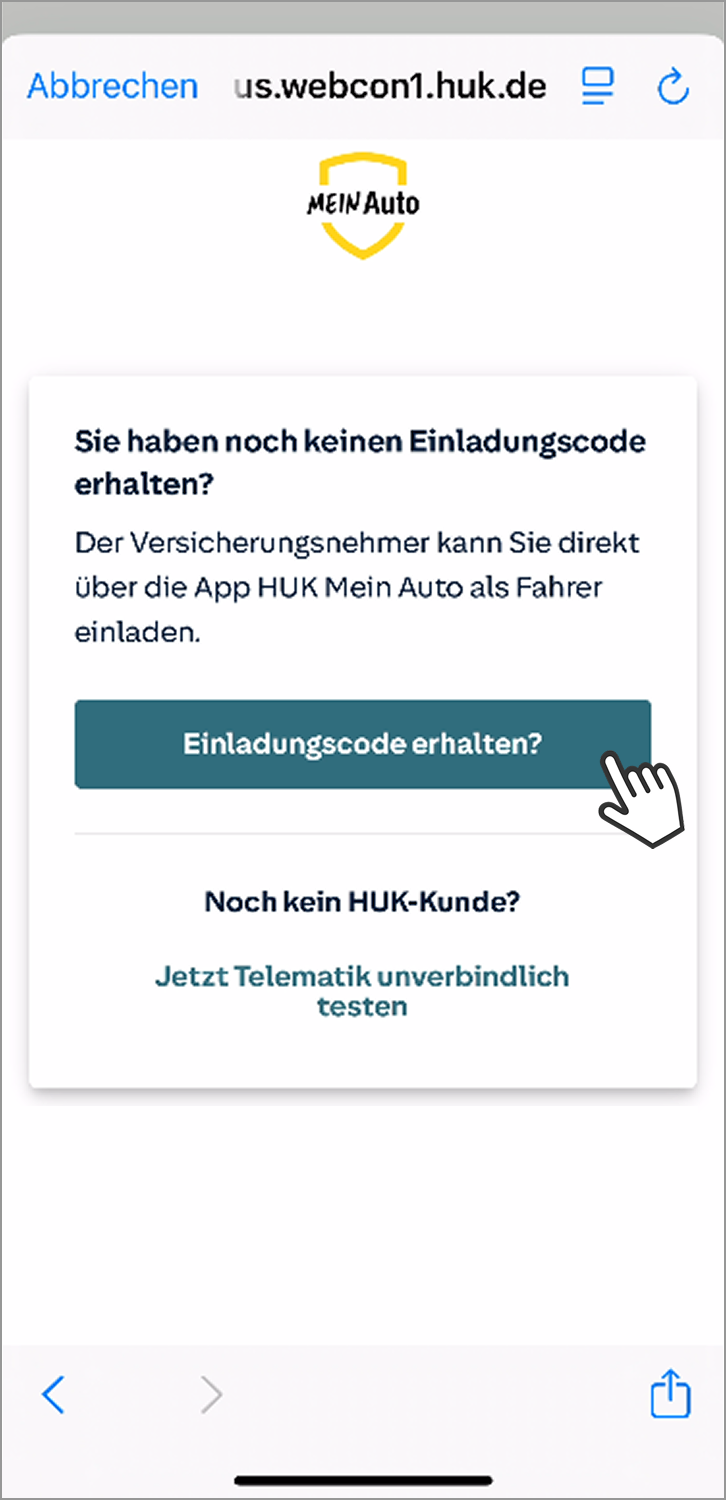
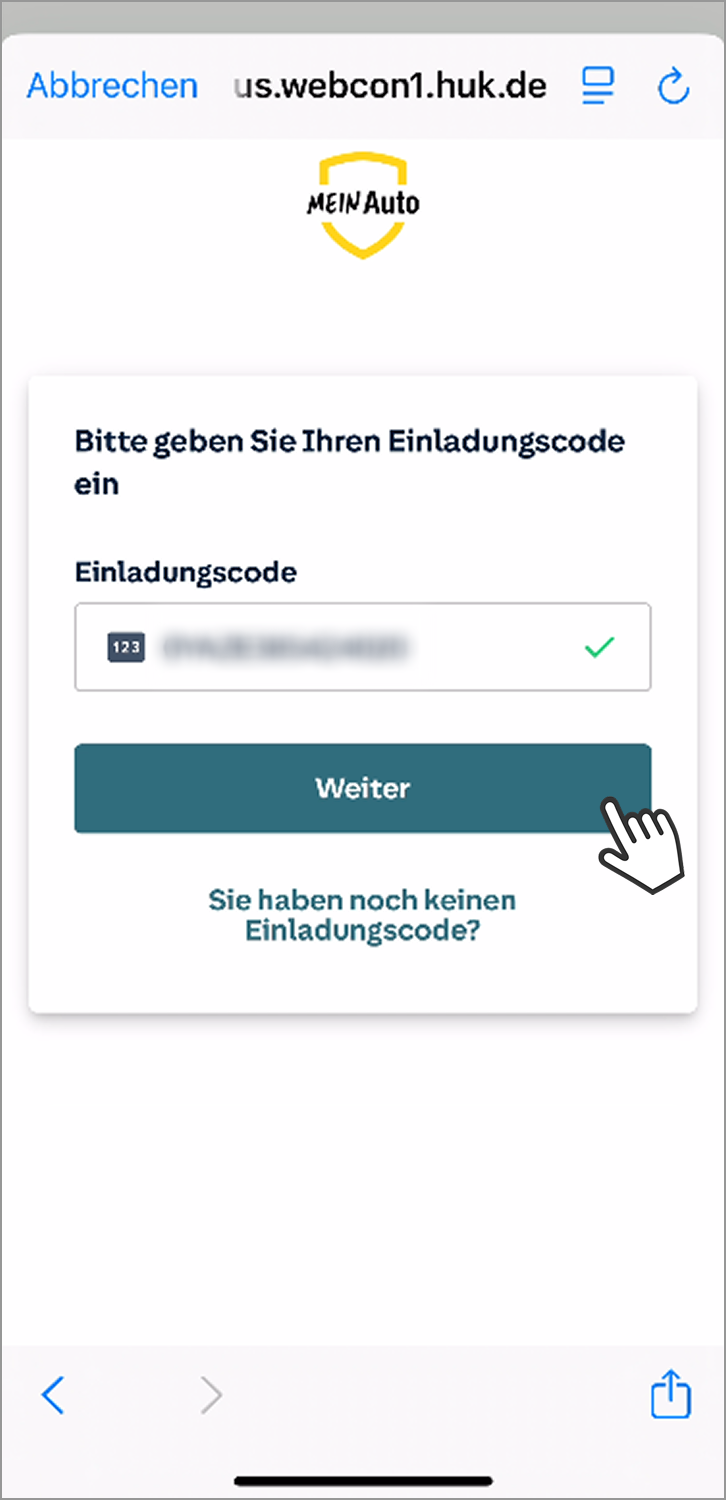
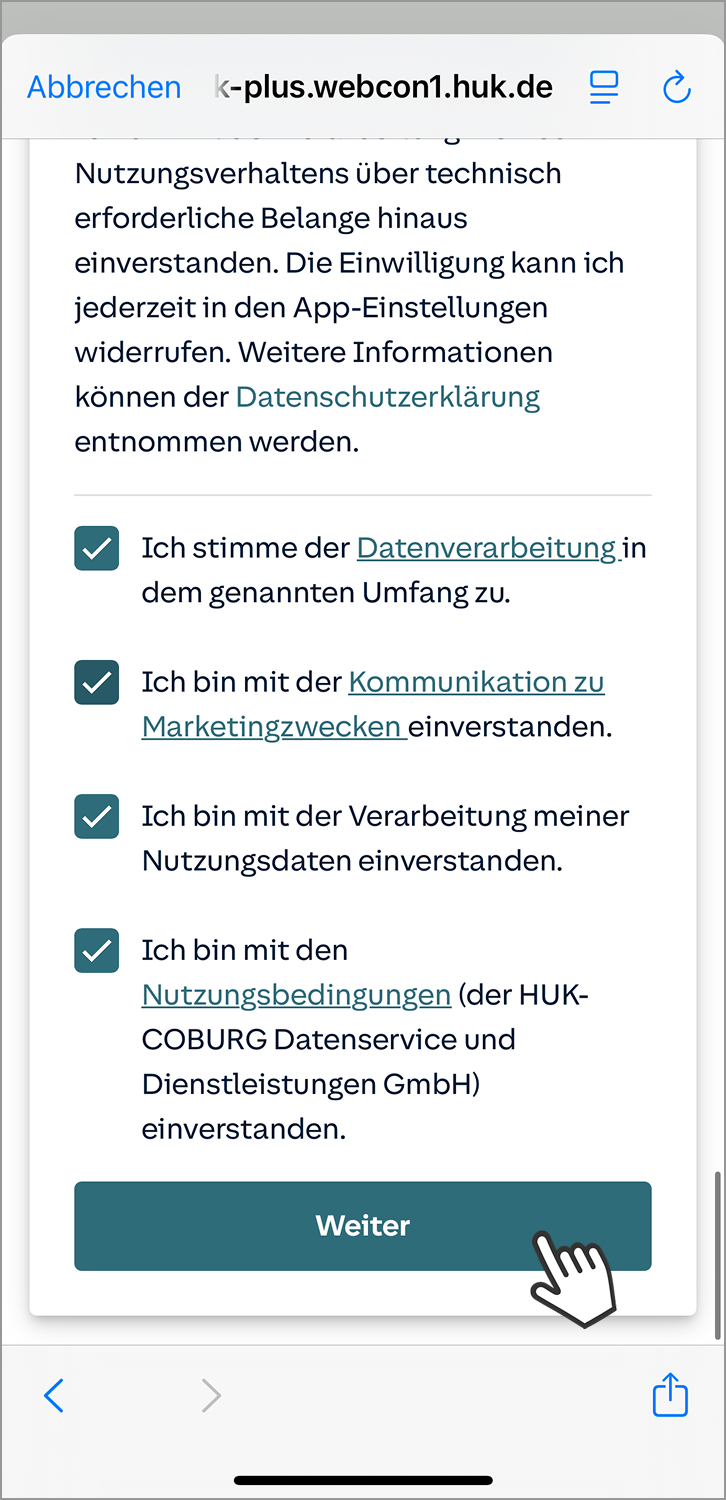
Ihnen werden nun u. a. Nutzungsbedingungen, die datenschutzrechtliche Einwilligungserklärung und die Einwilligung zur werblichen Kontaktaufnahme zur Zustimmung angezeigt.
Bitte bestätigen Sie diese, damit Fahrtaufzeichnungen möglich sind und Sie alle Vorteile der App nutzen zu können.
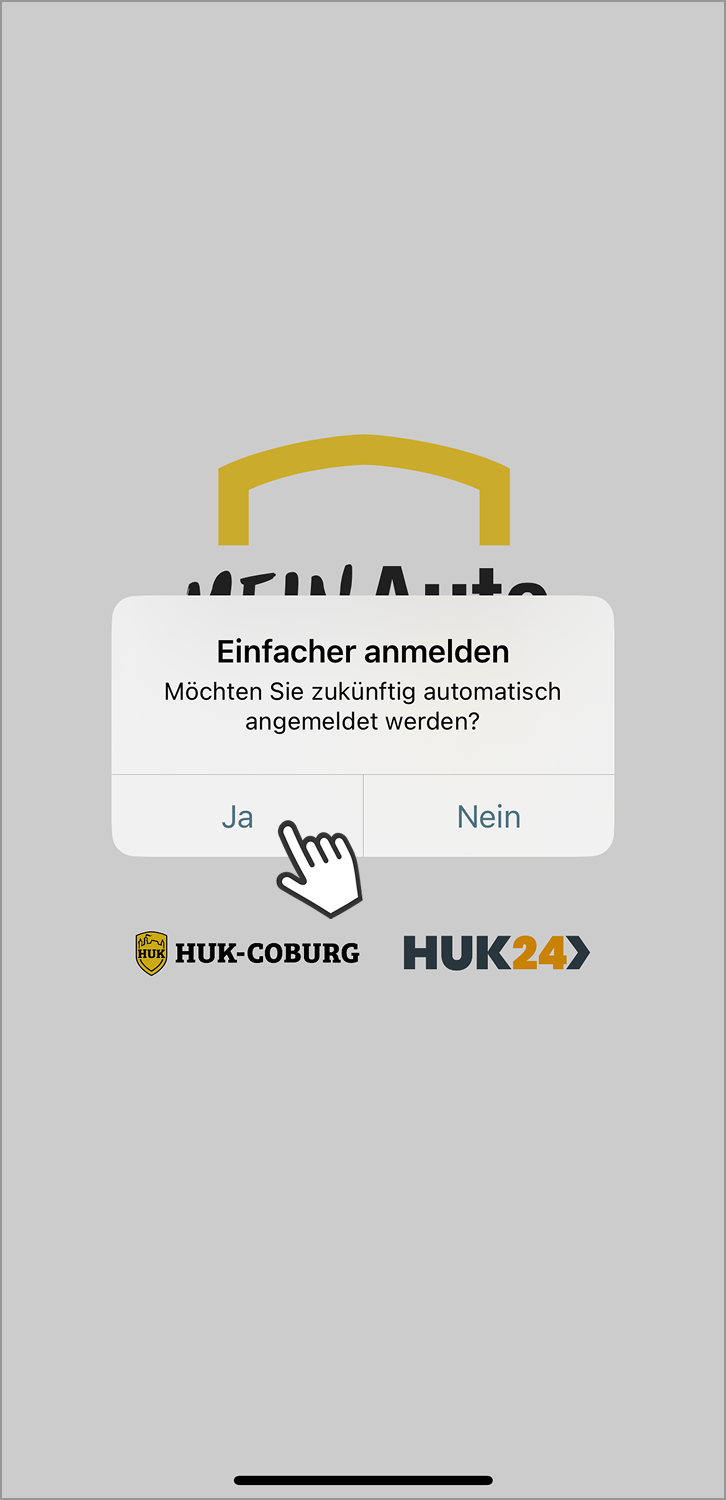
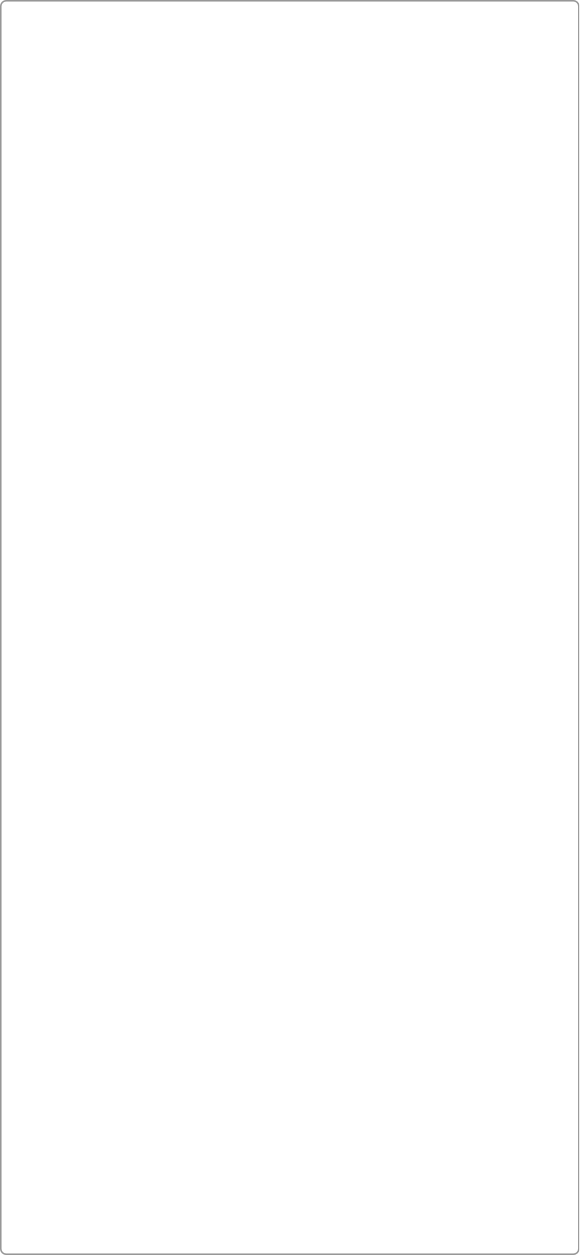
Die folgenden Schritte beinhalten wichtige Einwilligungen für eine fehlerfreie Fahrtaufzeichnung und sind für Apple- und Android-Nutzer unterschiedlich.
Apple-Nutzer befolgen bitte die folgenden Schritte nach dem Apple-Logo.
Android-Nutzer gehen bitte weiter, bis der Screen mit Android-Logo erscheint und beachten die darauffolgenden Schritte.
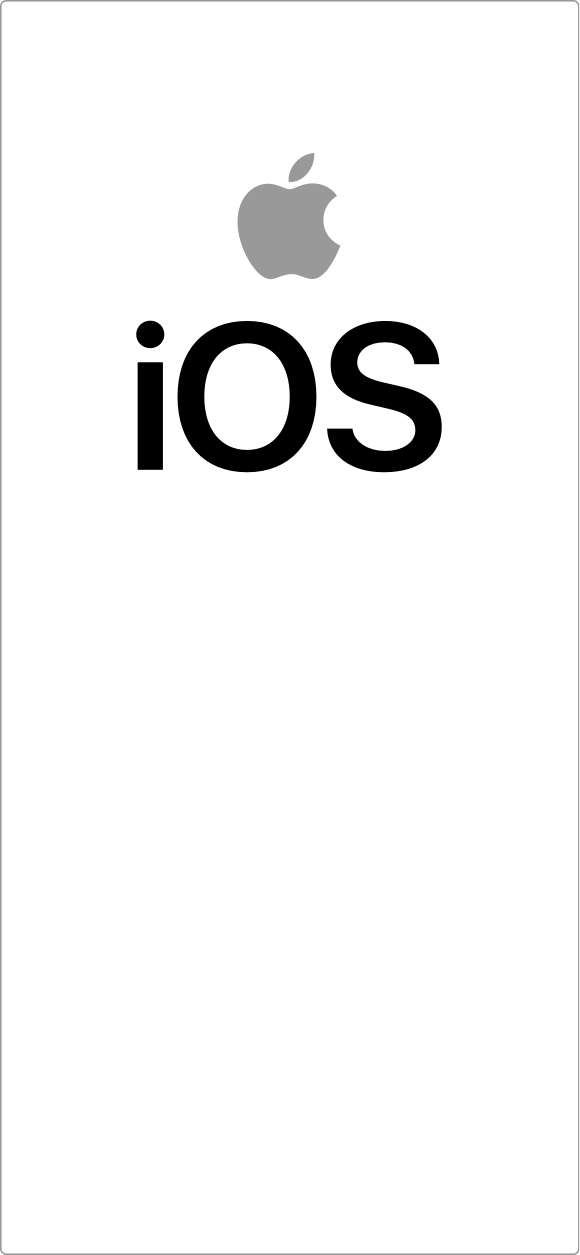
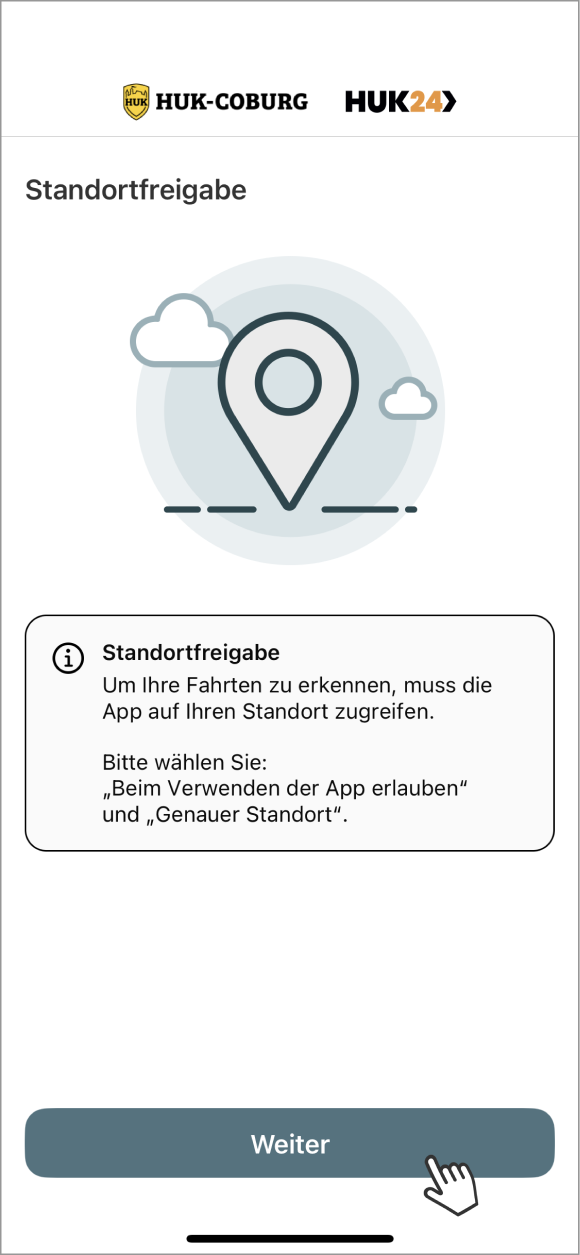
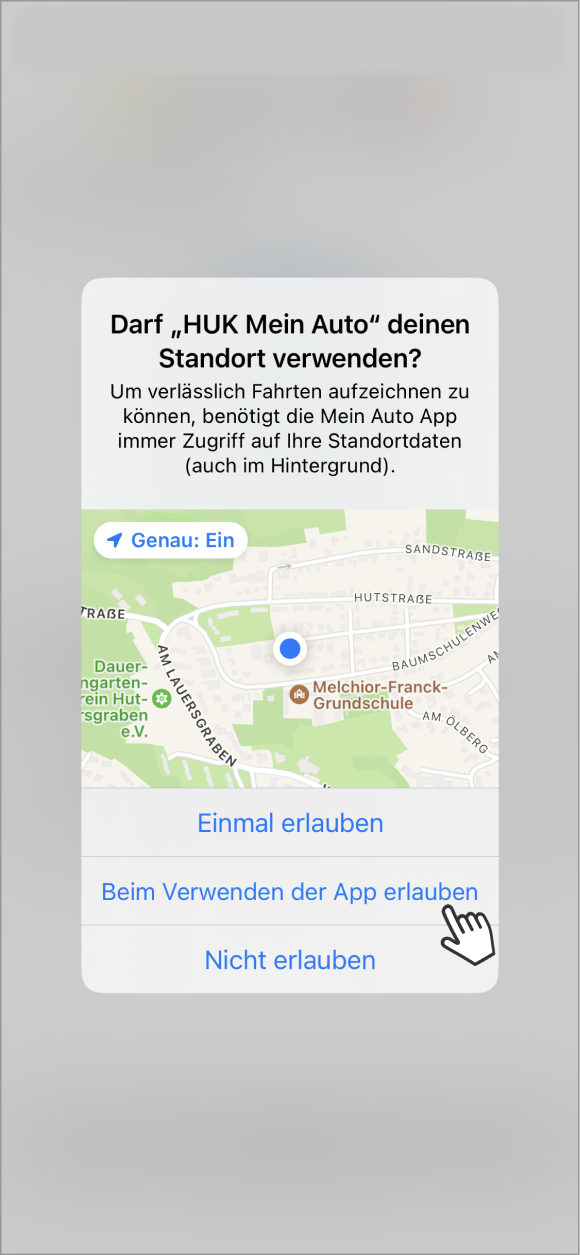
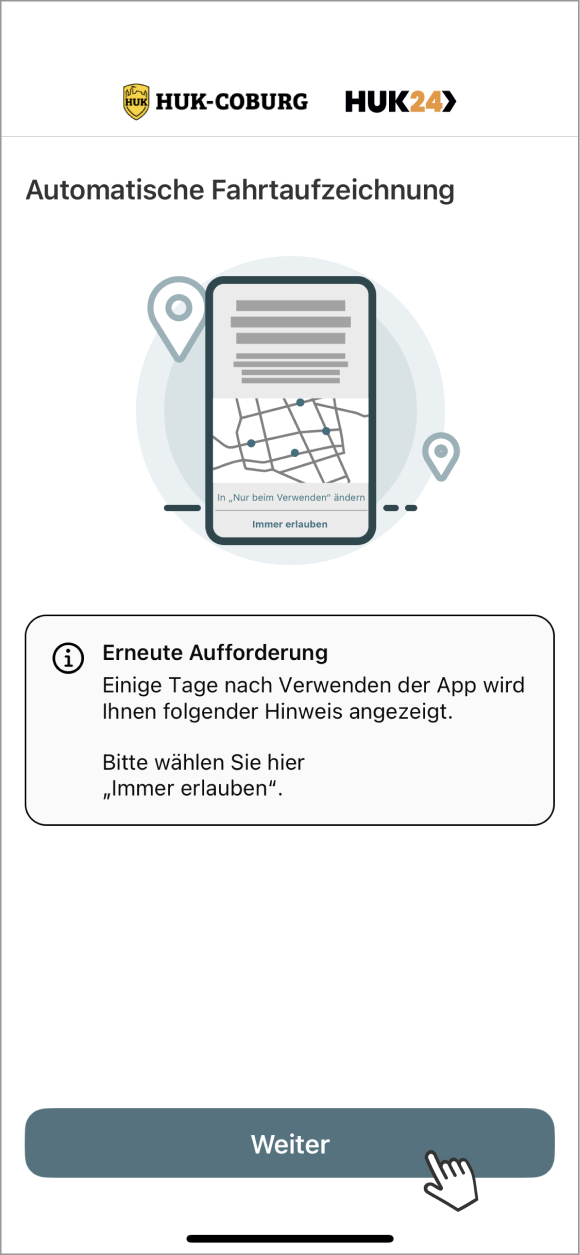
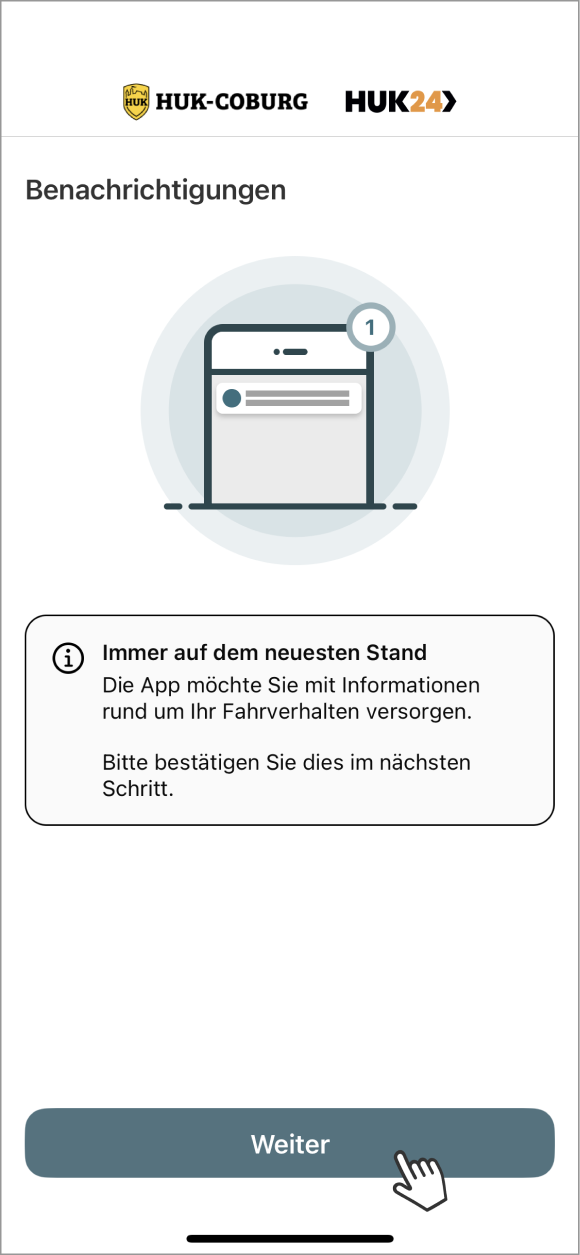
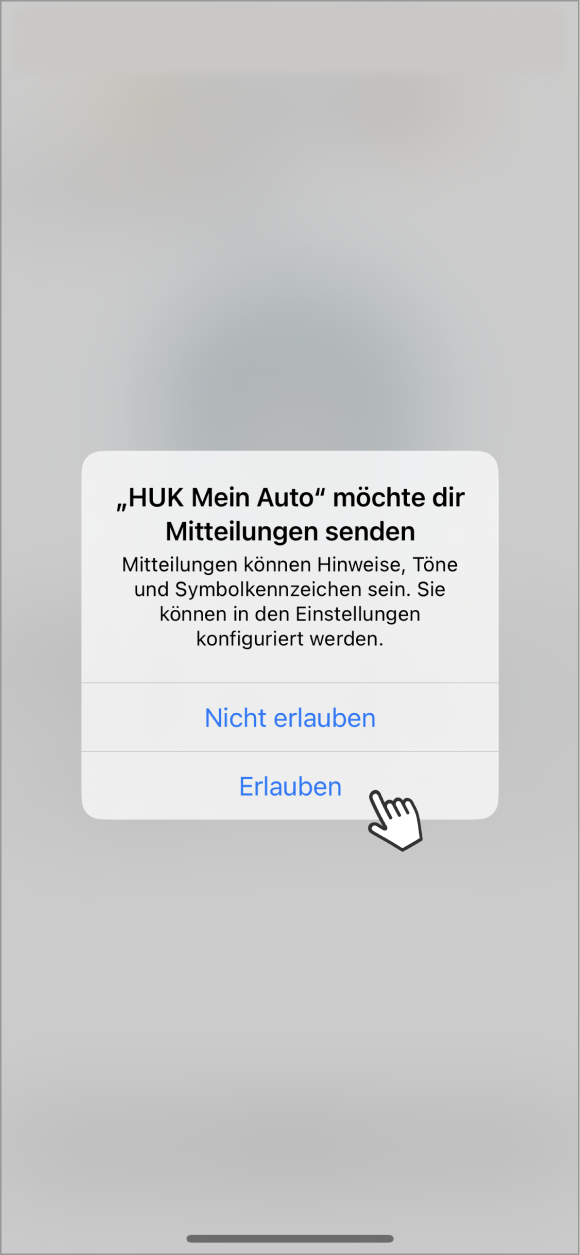
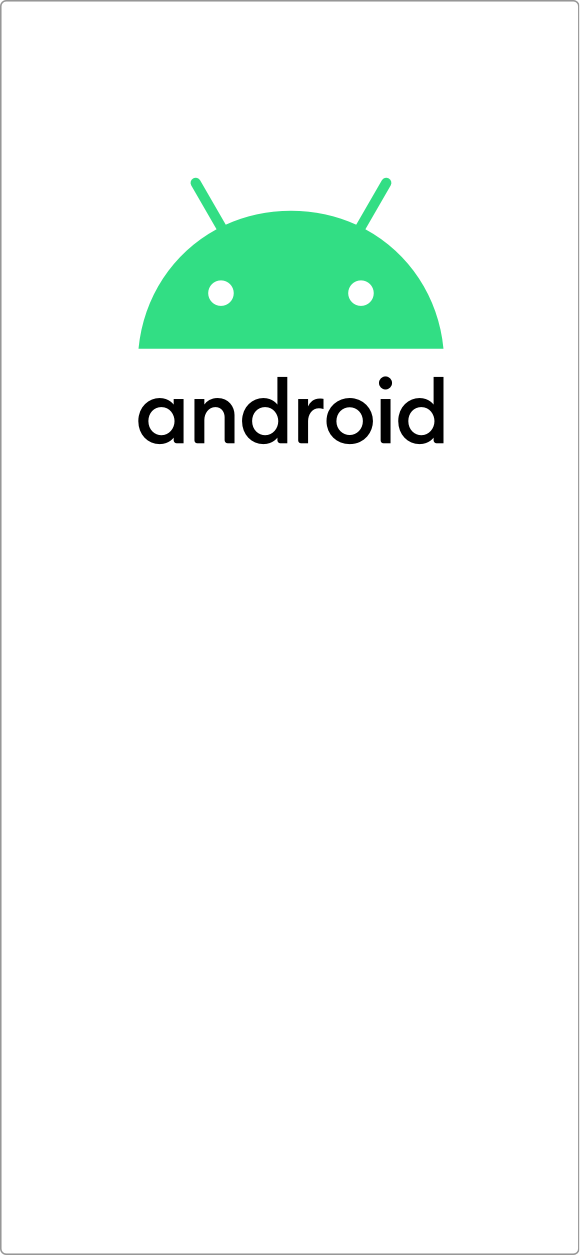
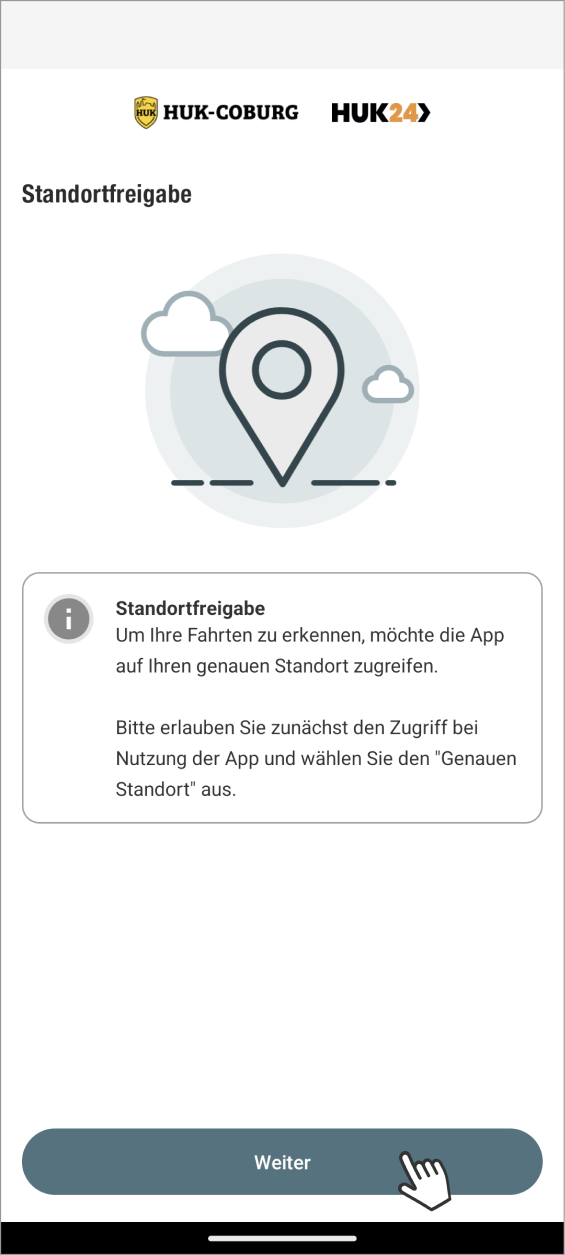
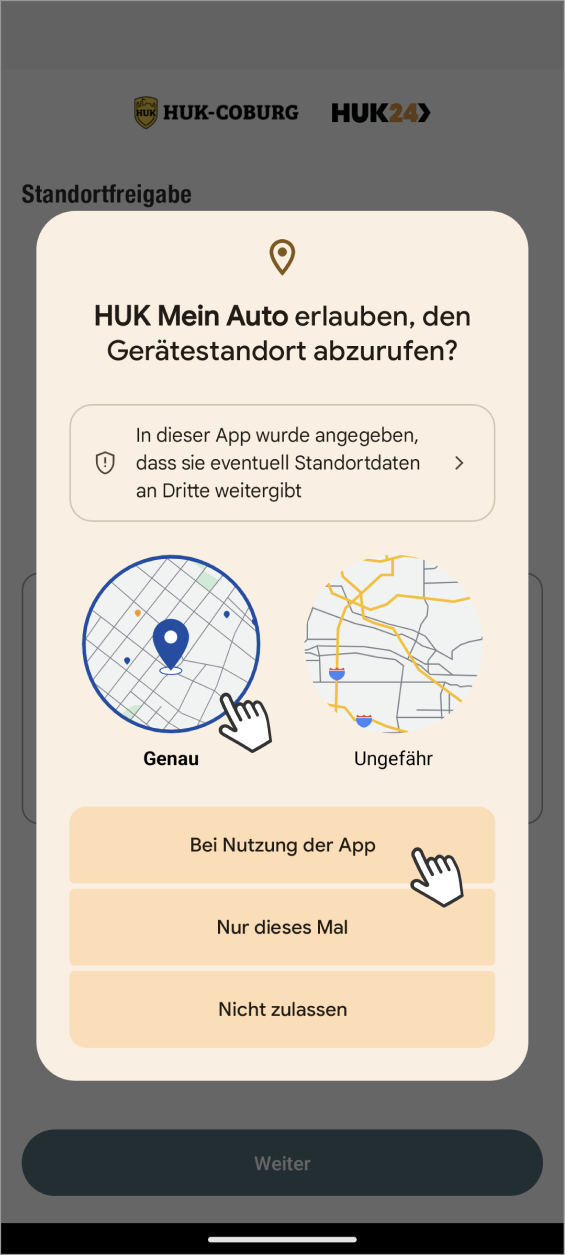
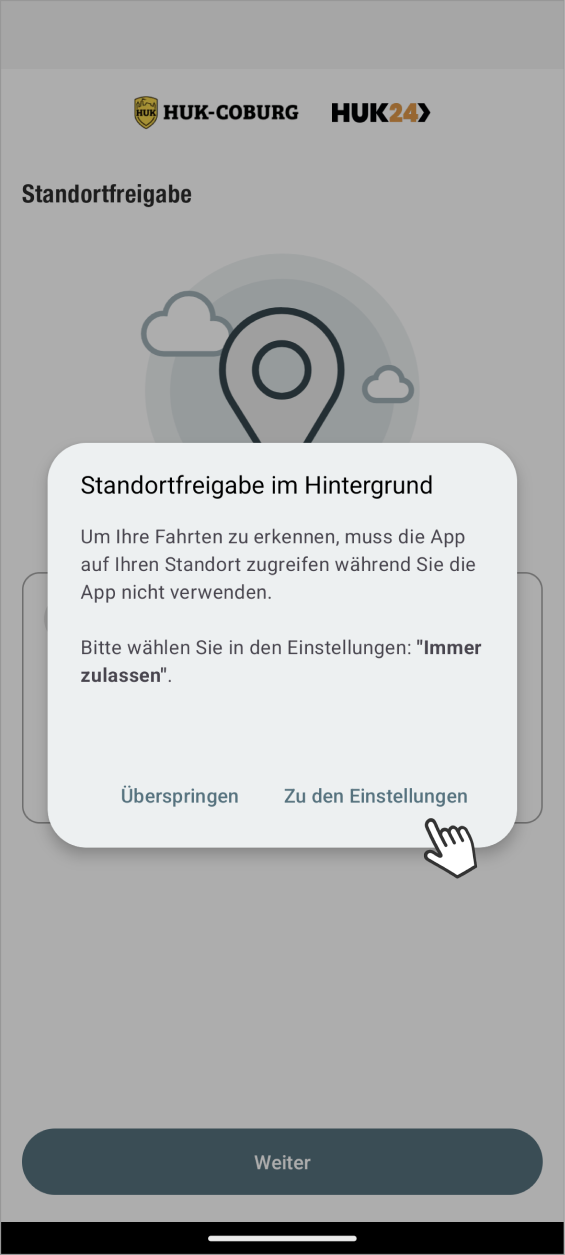
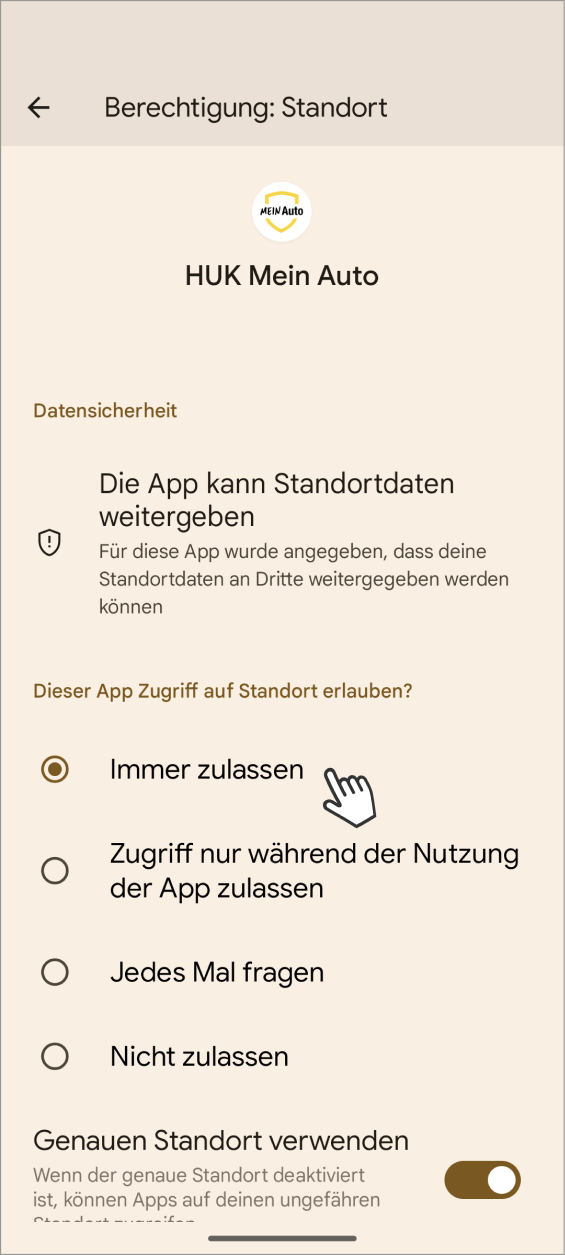
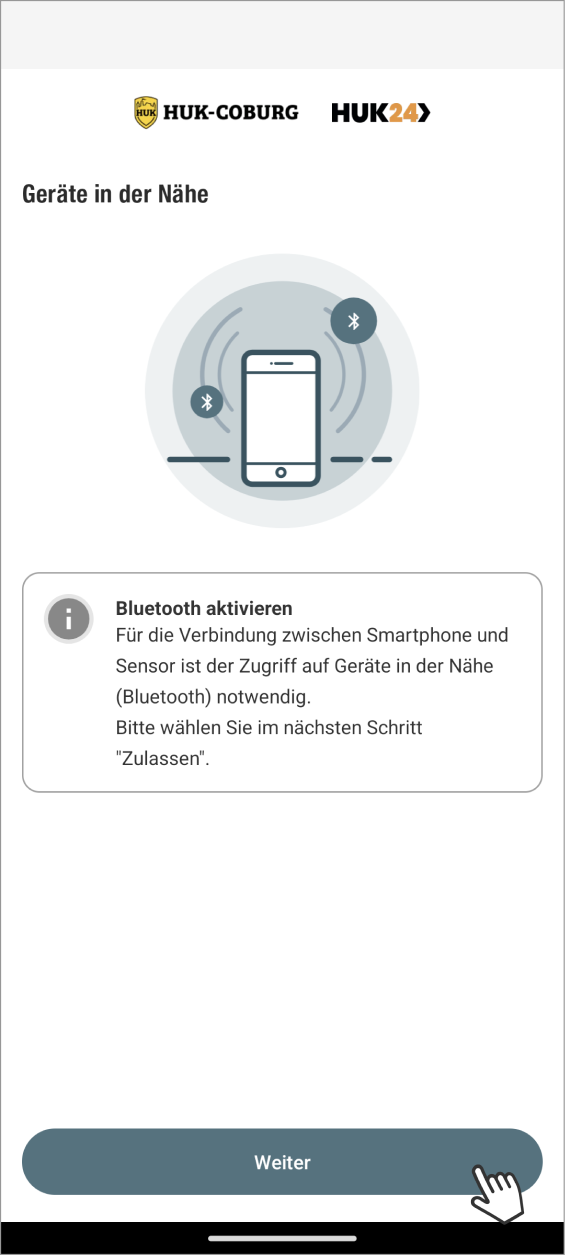
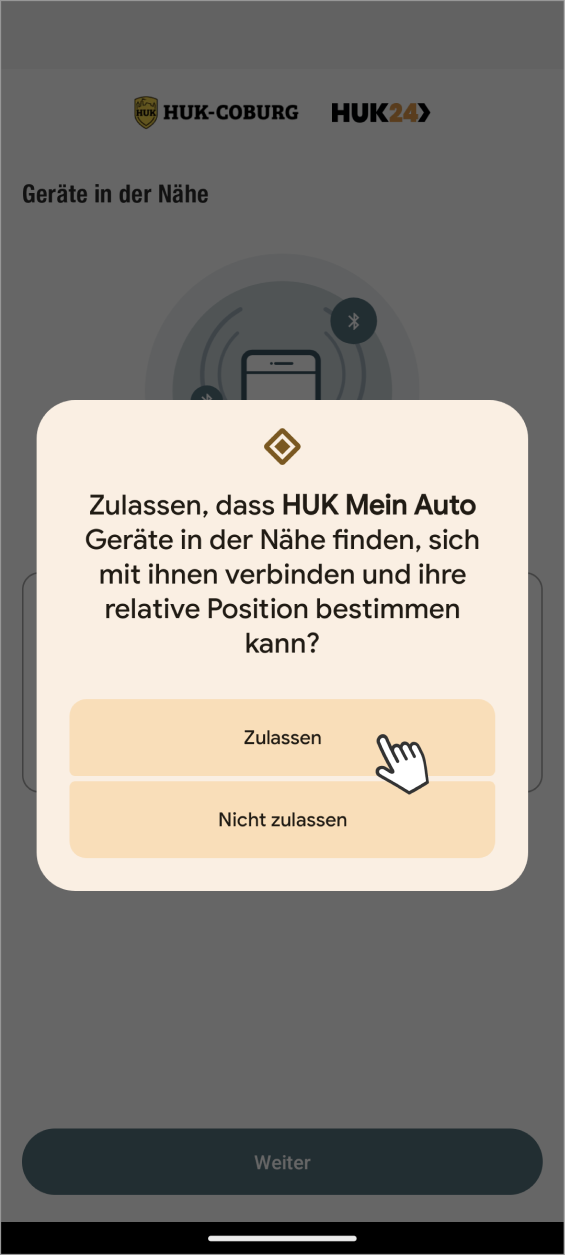
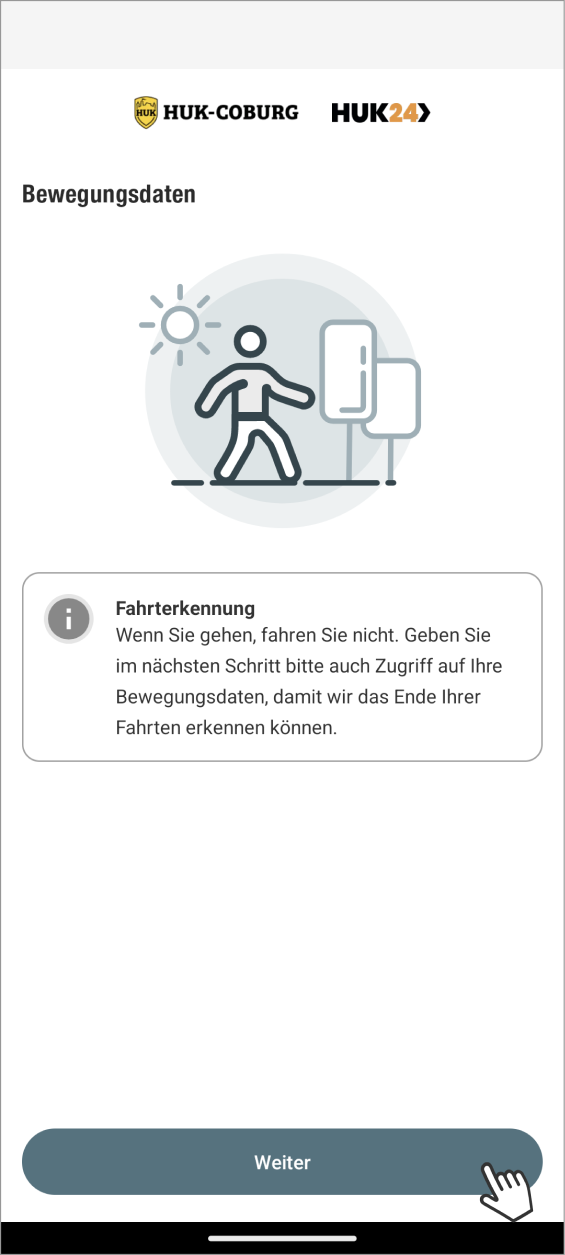
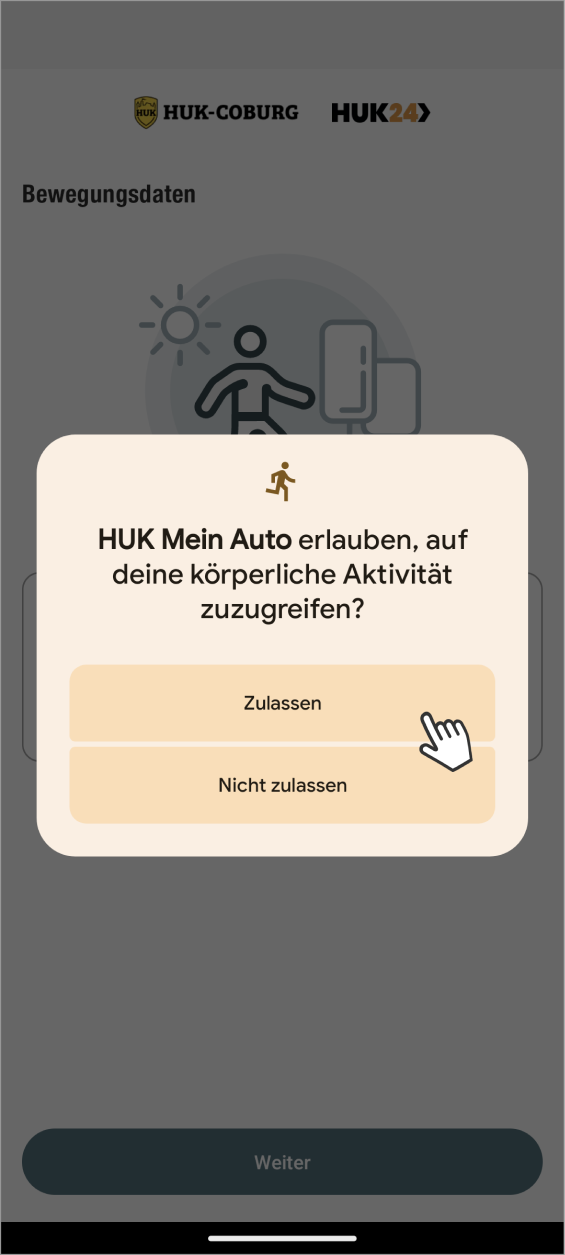
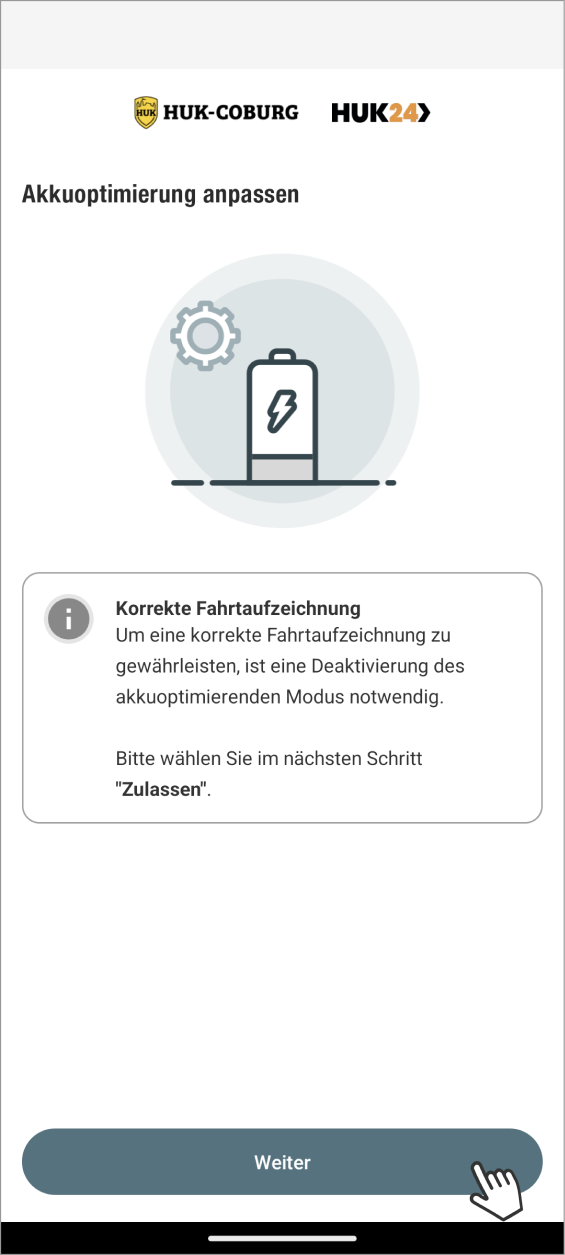
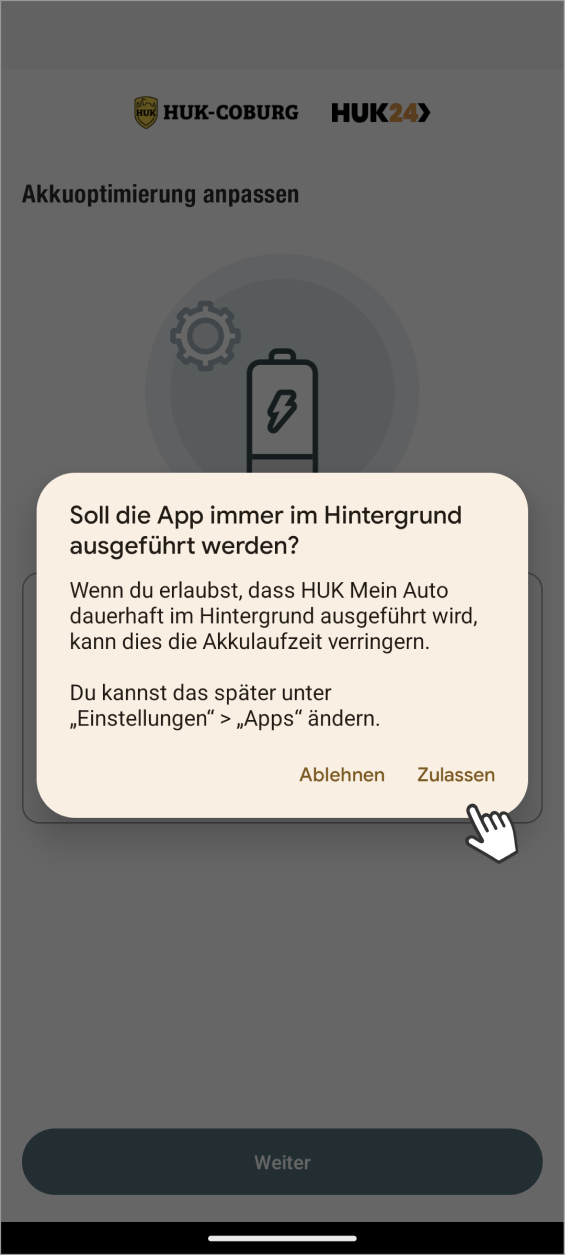
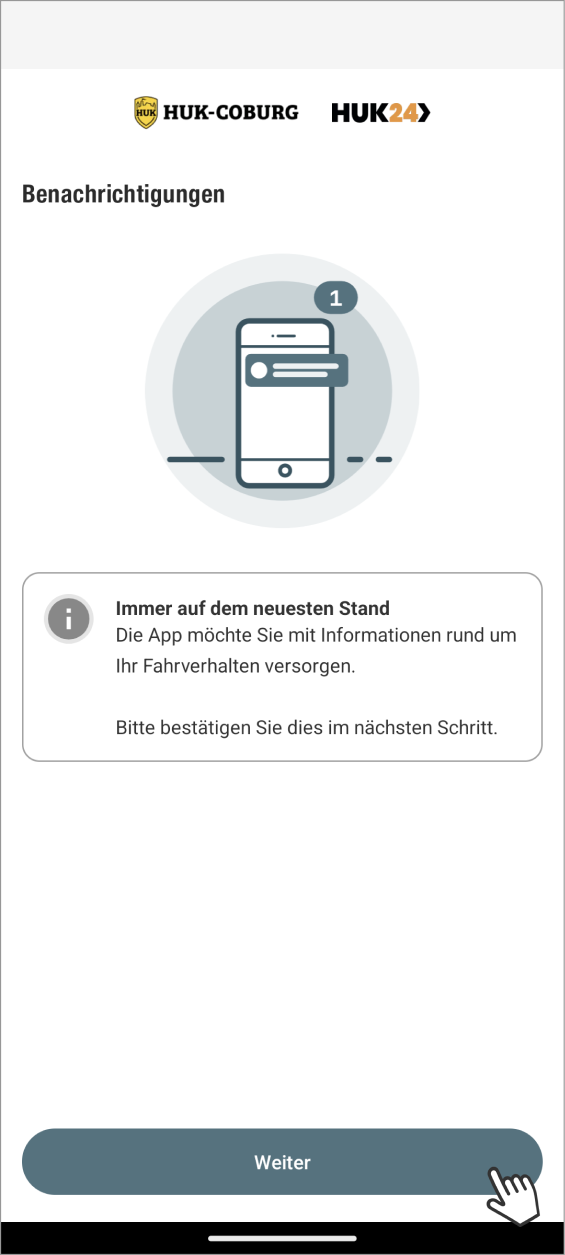
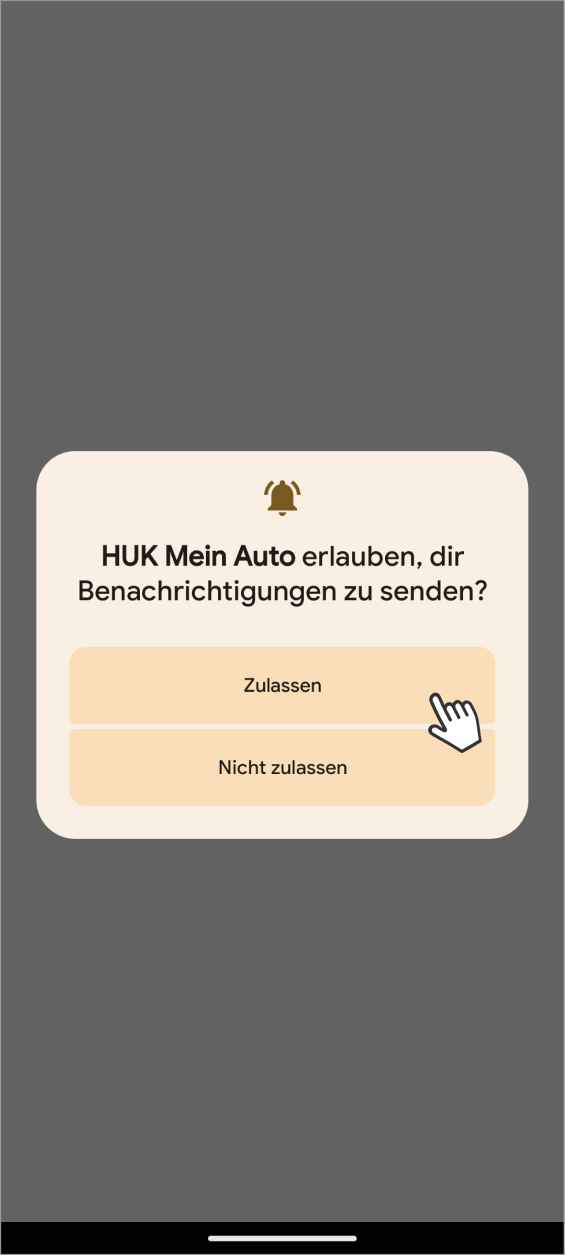
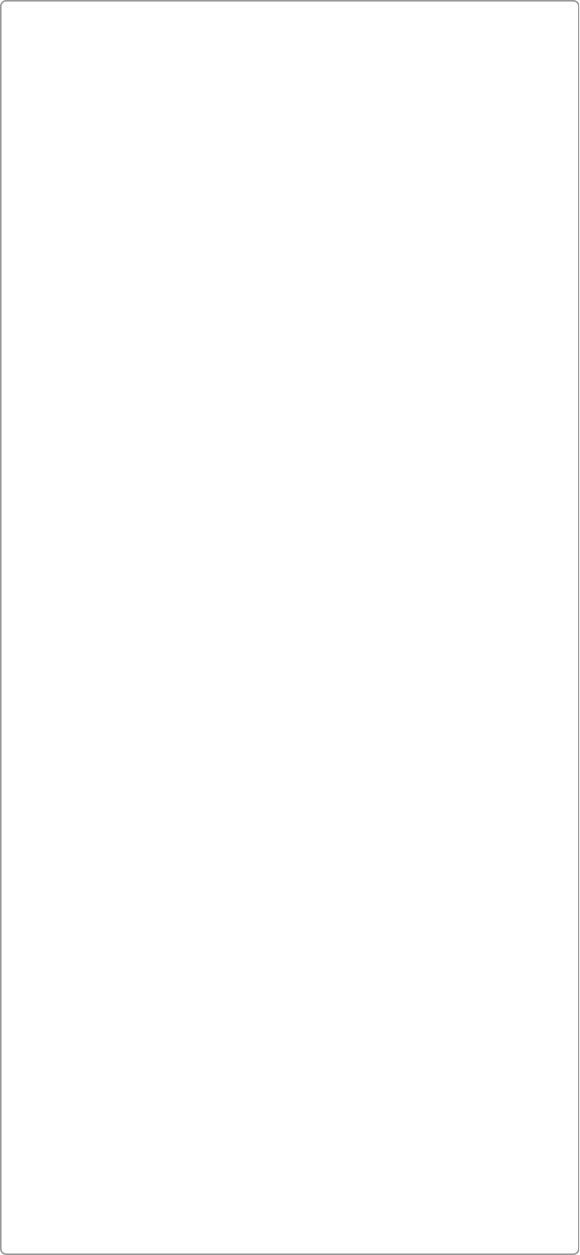
Sie haben alle notwendigen Einstellungen getätigt.
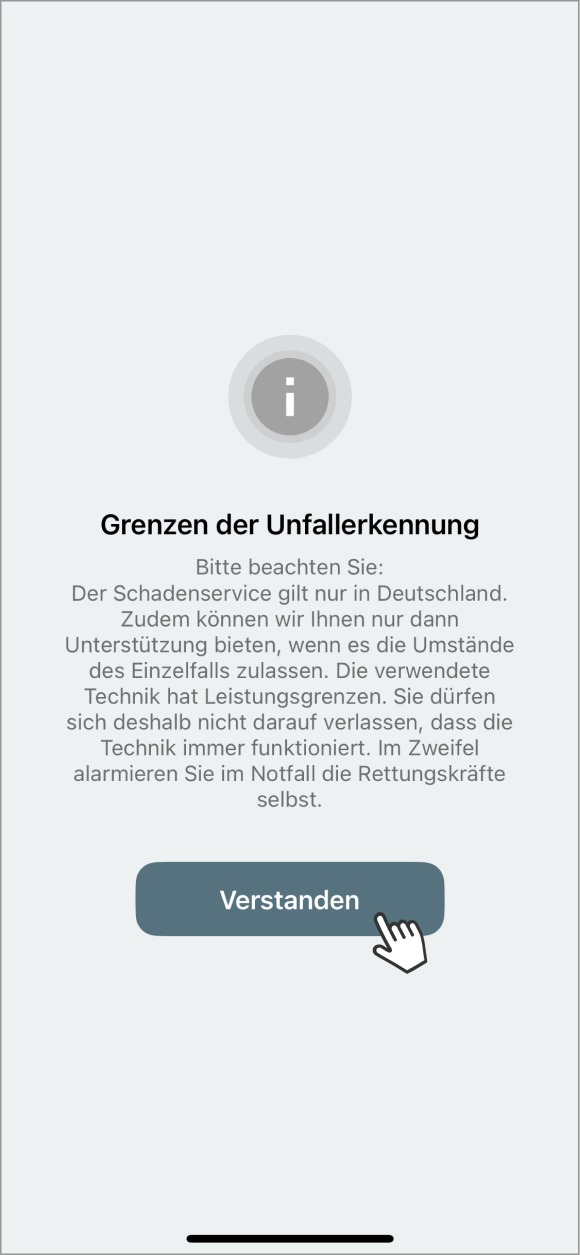
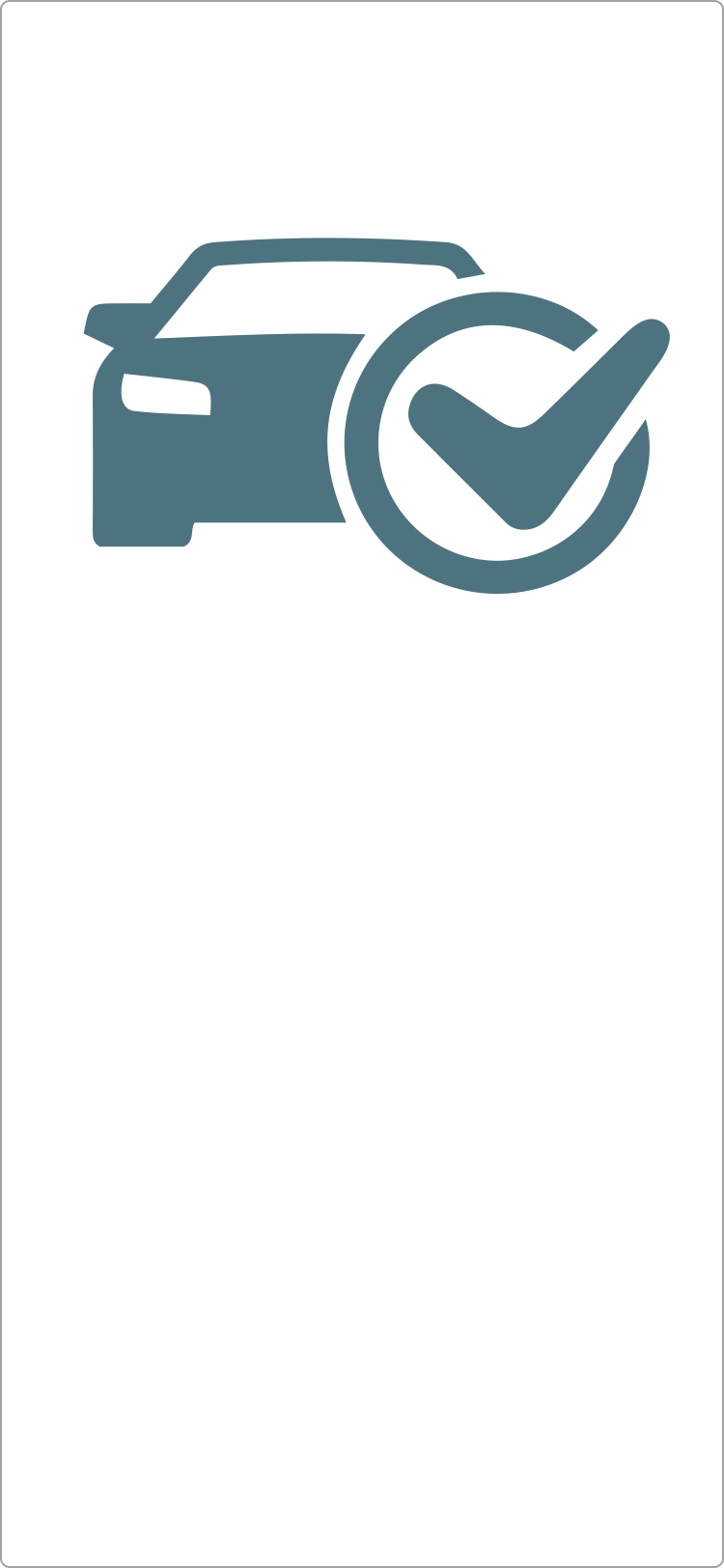
Sie haben sich erfolgreich als zusätzlicher Fahrer registriert.
Bitte stellen Sie vor jeder Fahrt sicher:
- Smartphone mitführen
- Bluetooth an
- GPS an
- Stromsparmodus aus
- Akku ausreichend geladen (während der gesamten Fahrt mehr als 20%)
Ihr Telematik-Sensor piept während der Fahrt gelegentlich dreimal? Überprüfen Sie bitte die Punkte 1 bis 5 erneut.
Einrichten eines neuen/weiteren Sensors
Sie haben einen neuen oder einen weiteren Telematik-Sensor erhalten? Folgen Sie den Schritten und aktivieren Sie den Sensor. Bitte halten Sie dazu den Sensor und Ihr Smartphone mit der App „Mein Auto” bereit.
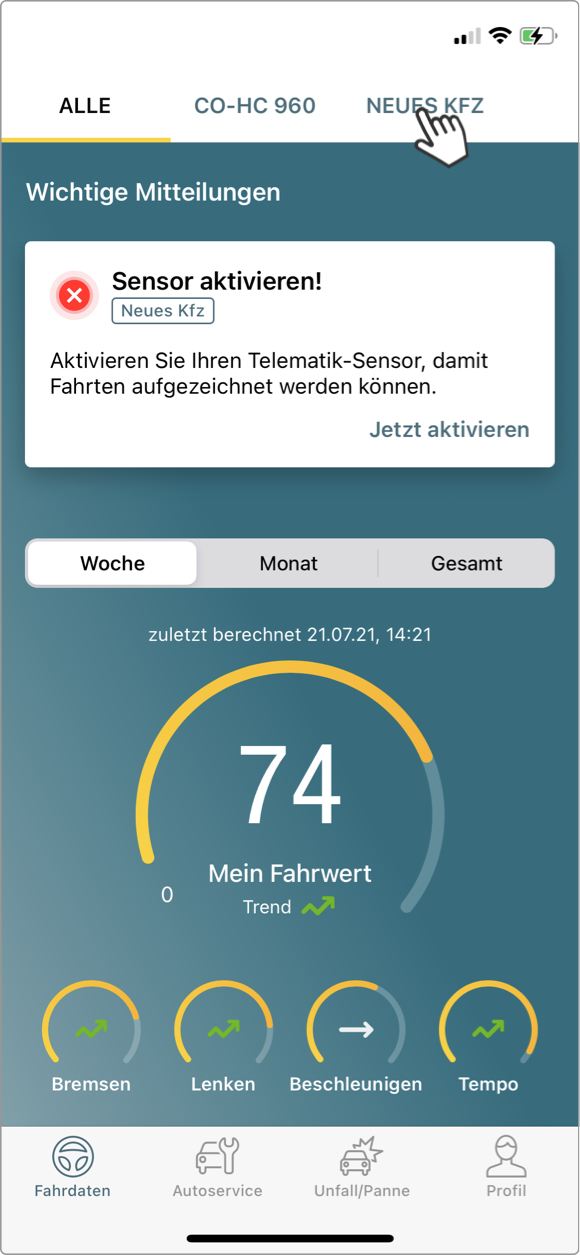
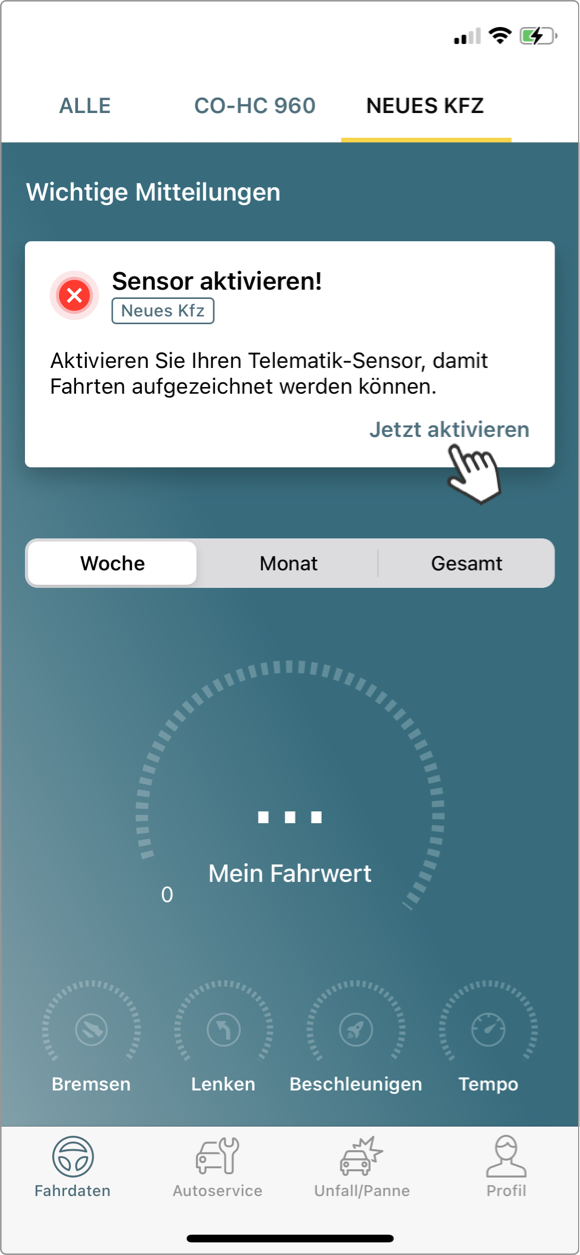
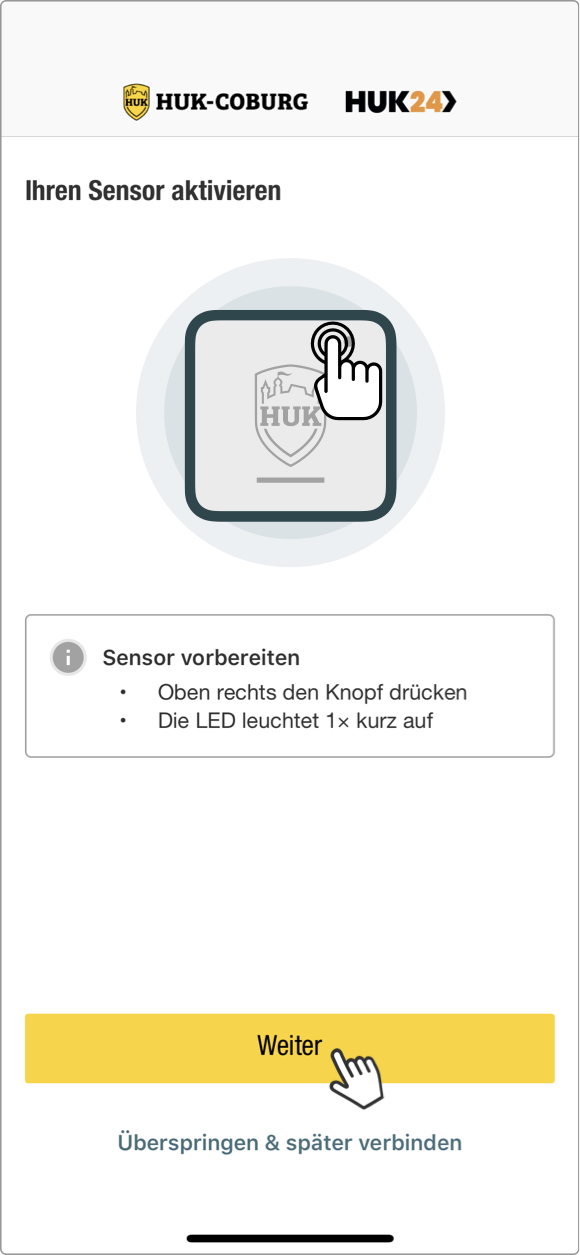
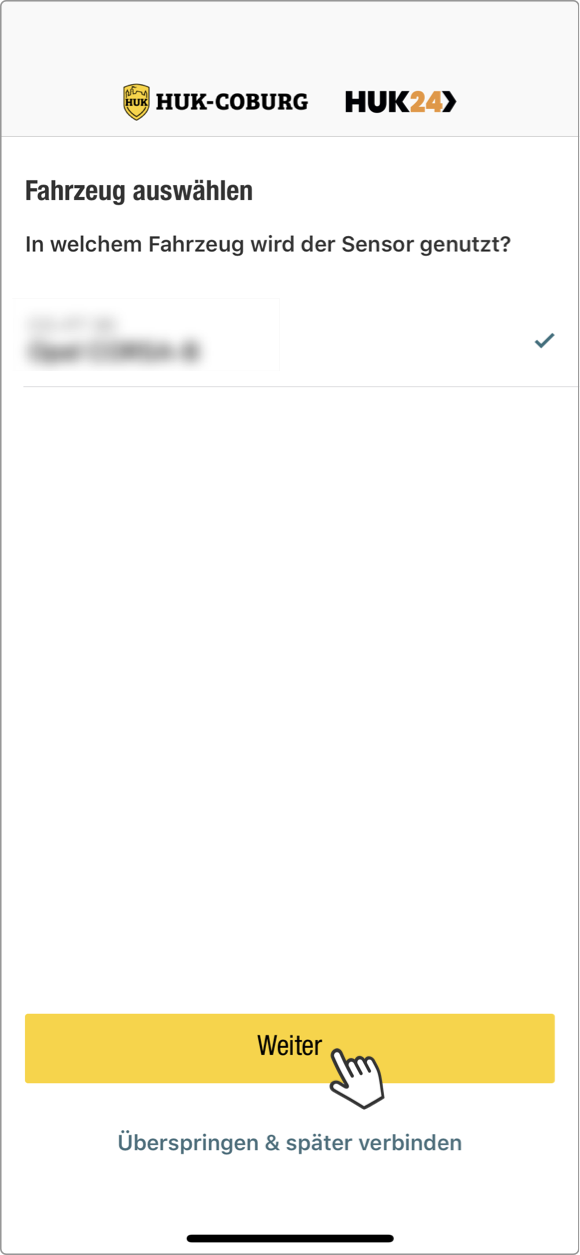
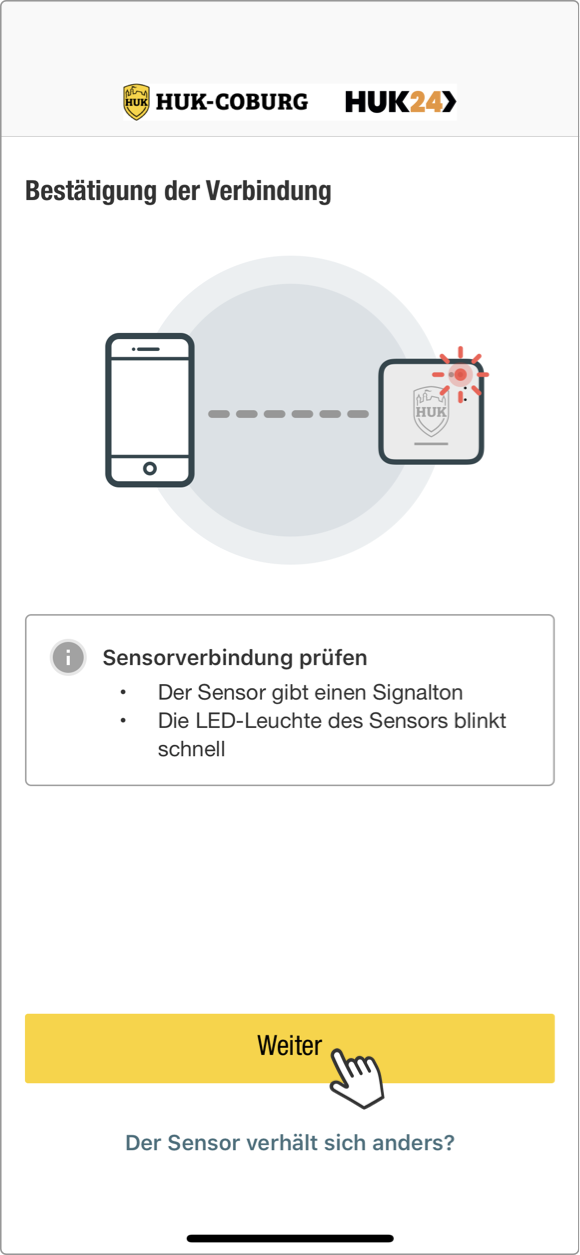
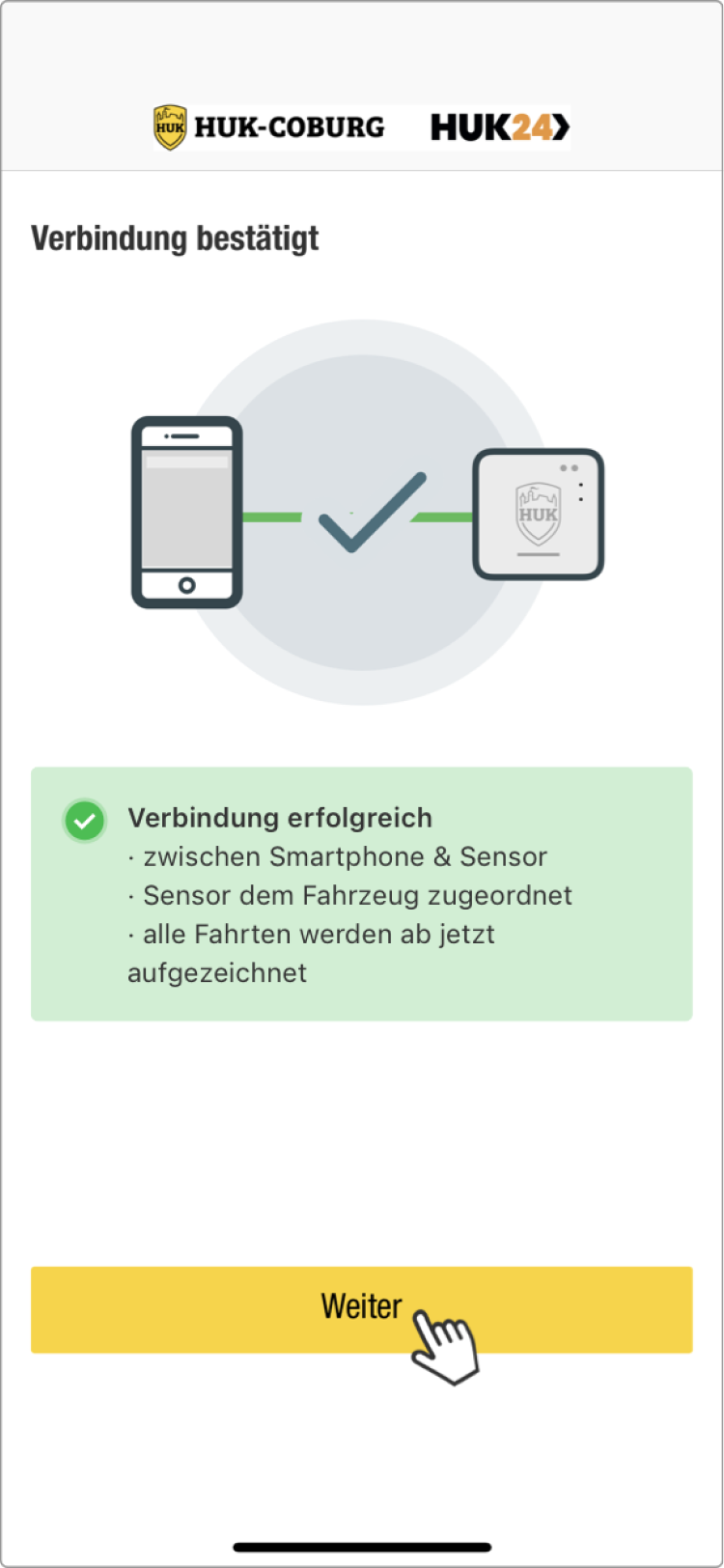
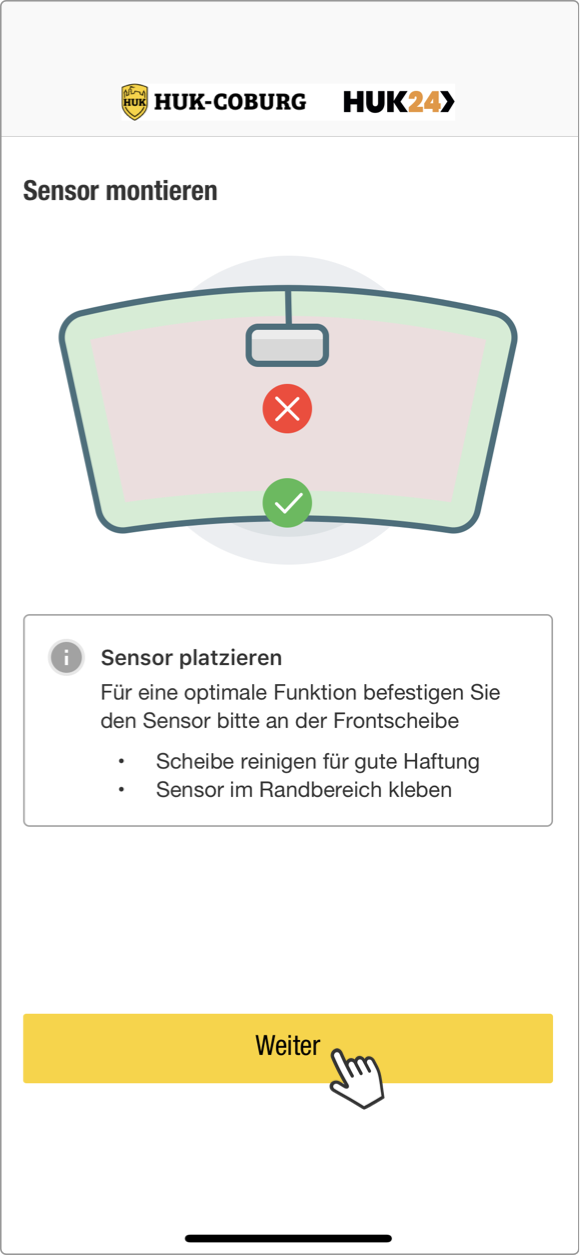
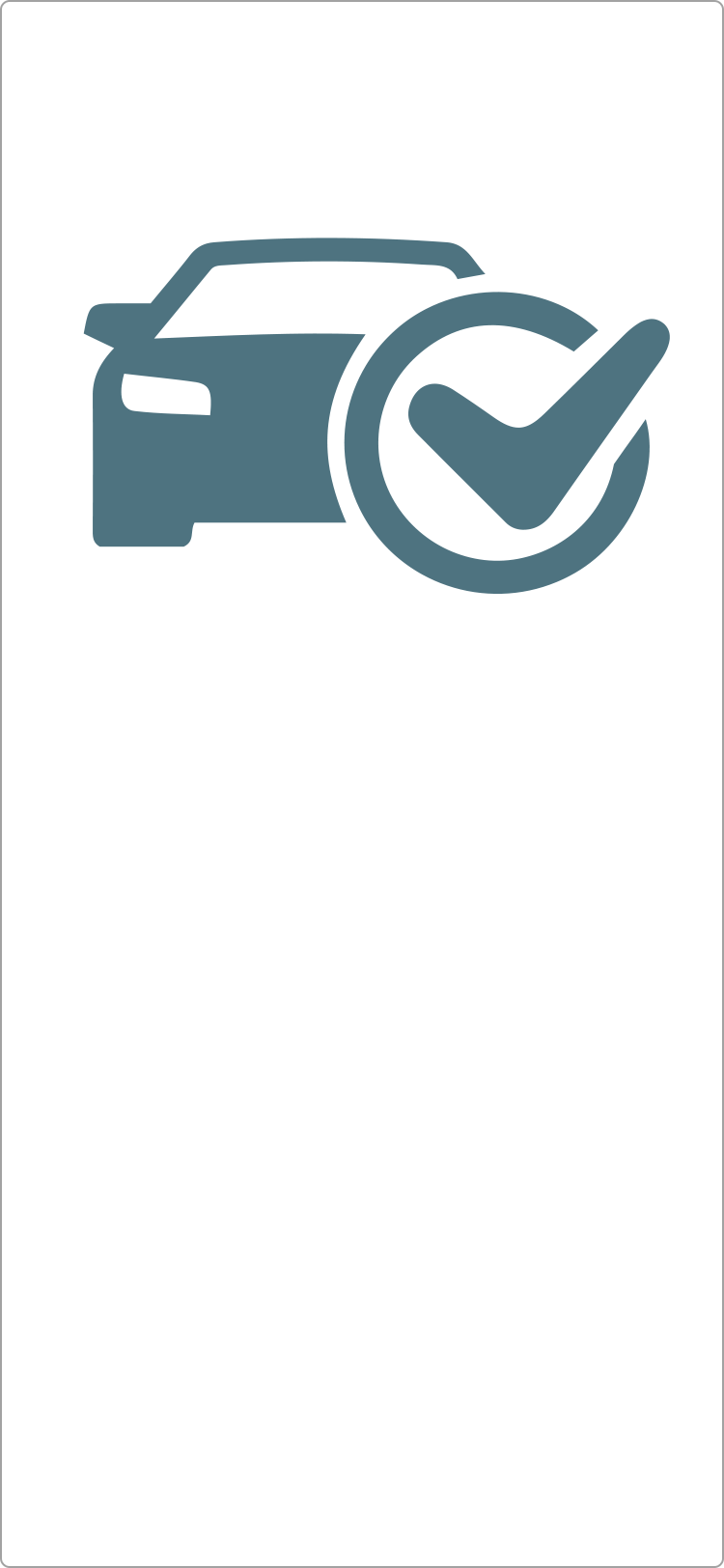
Sie haben Ihren neuen Sensor erfolgreich eingerichtet.
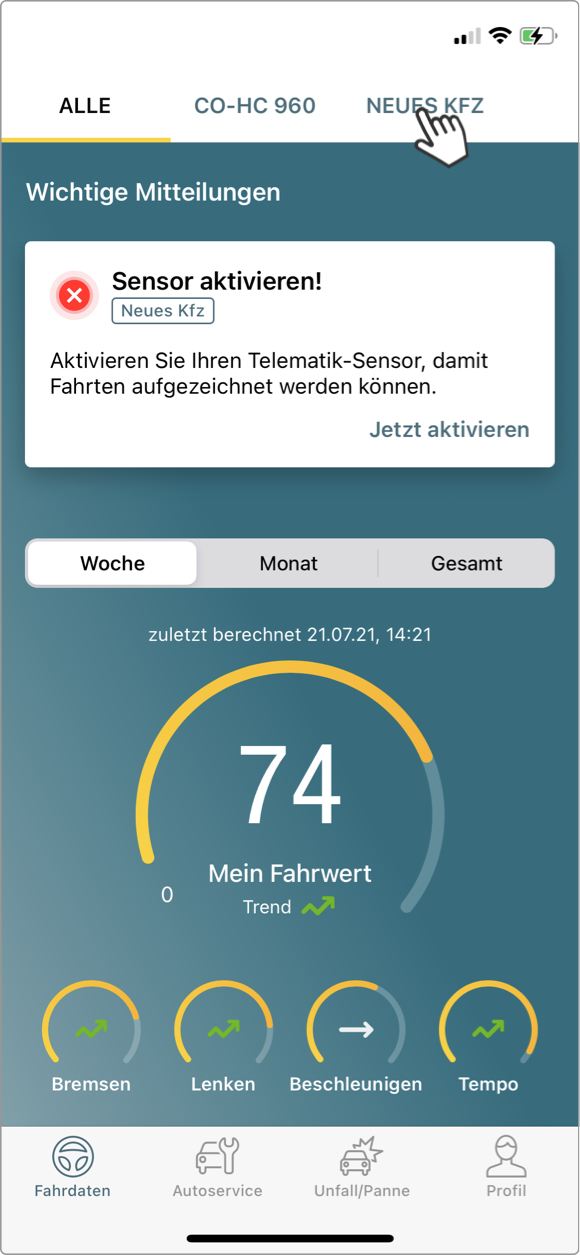
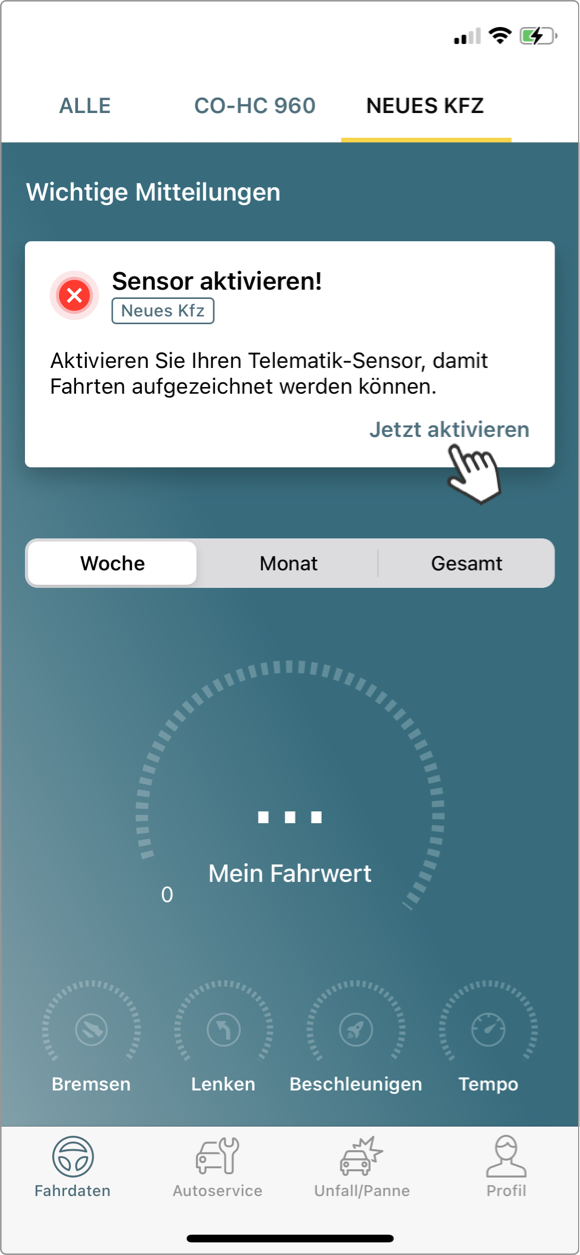
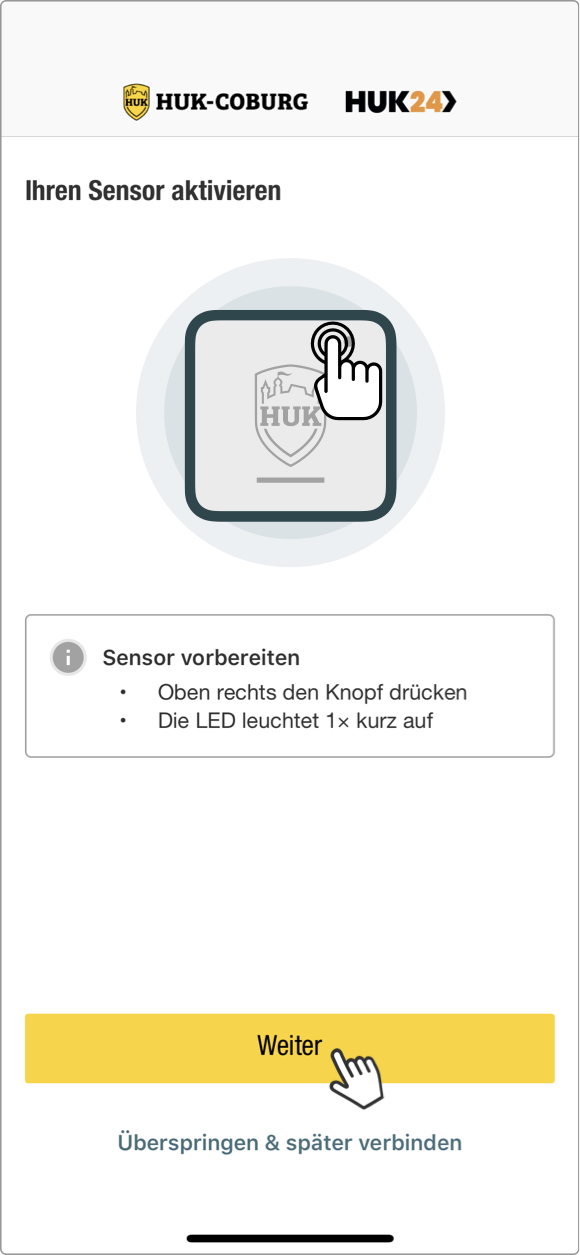
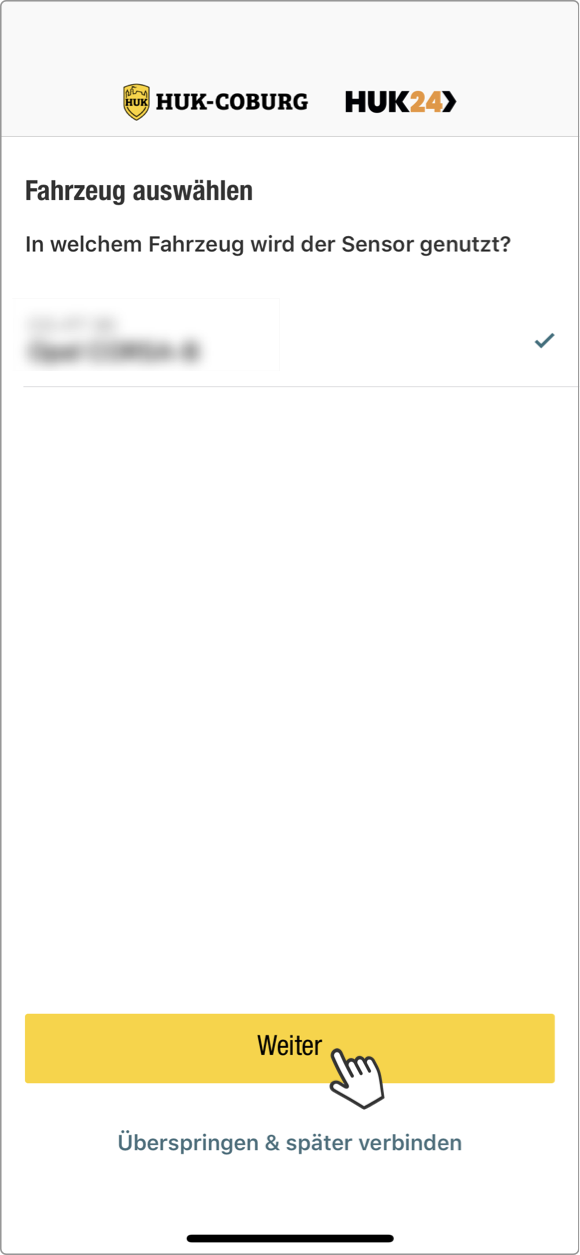
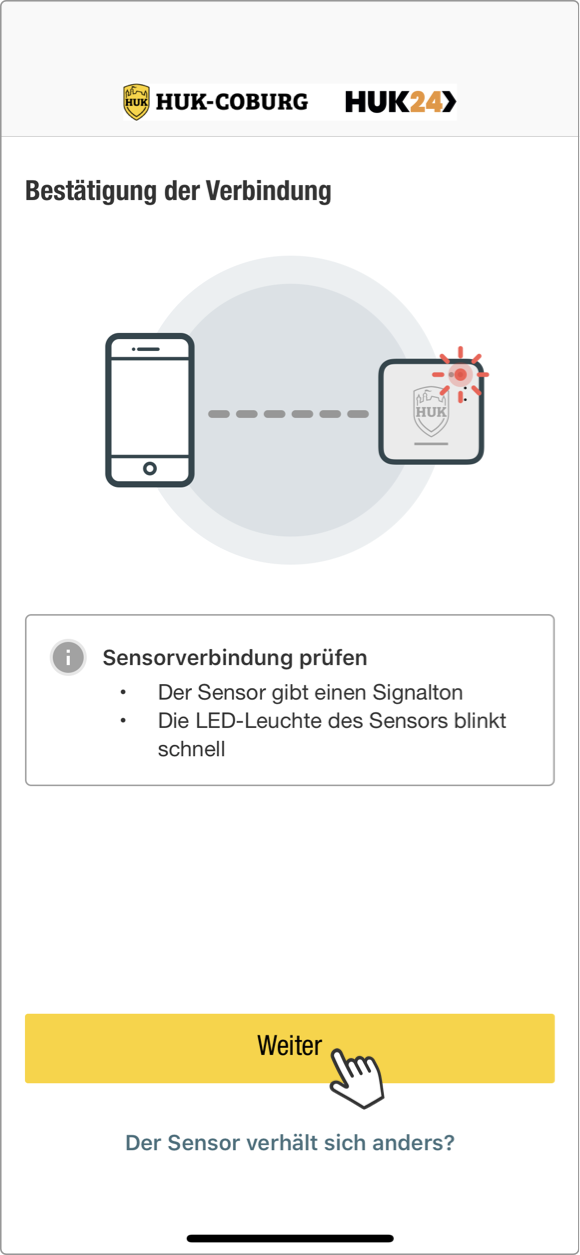
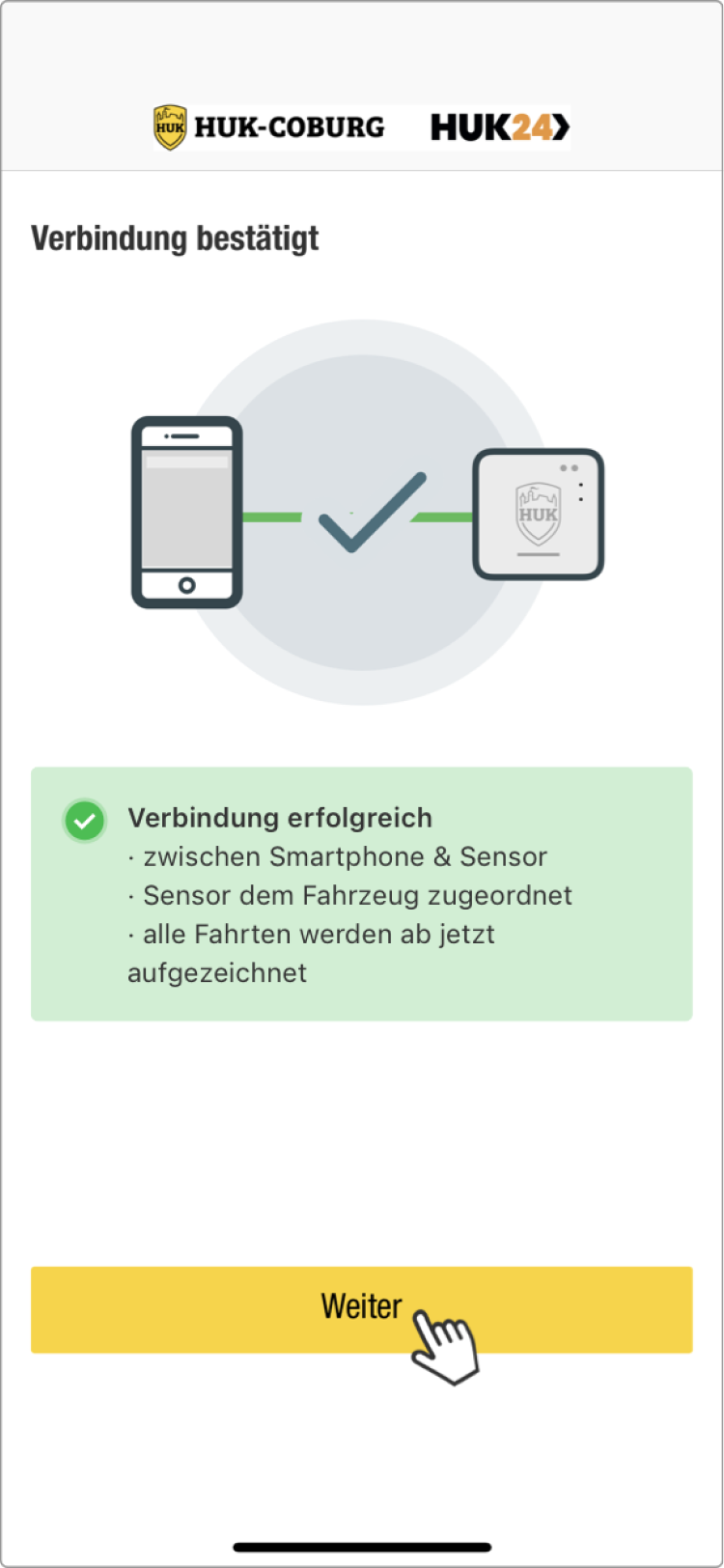
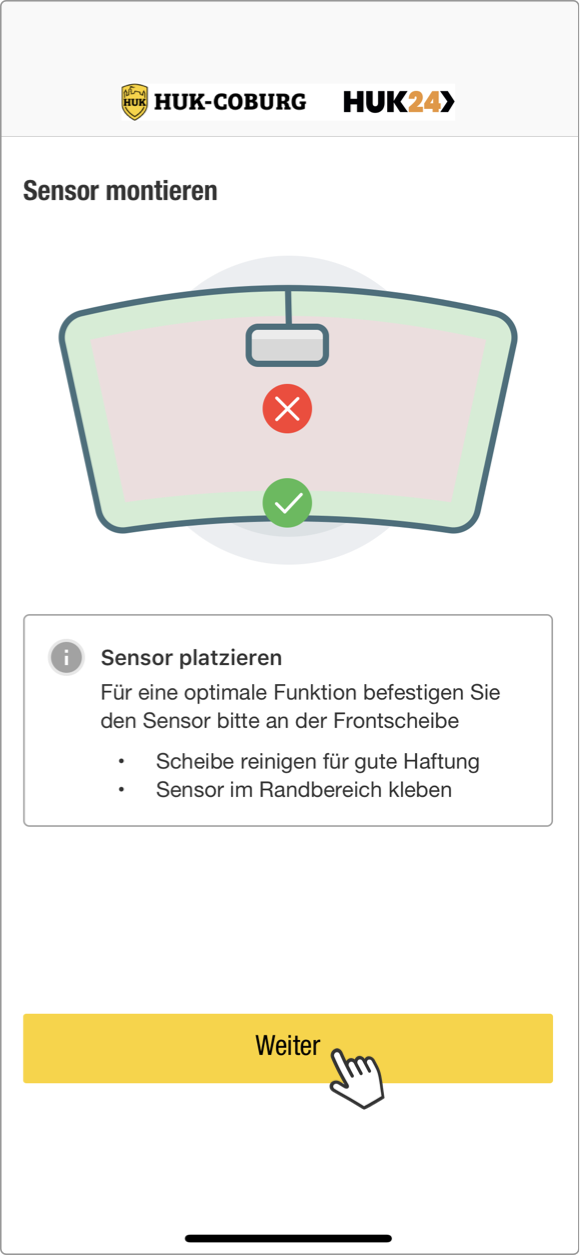
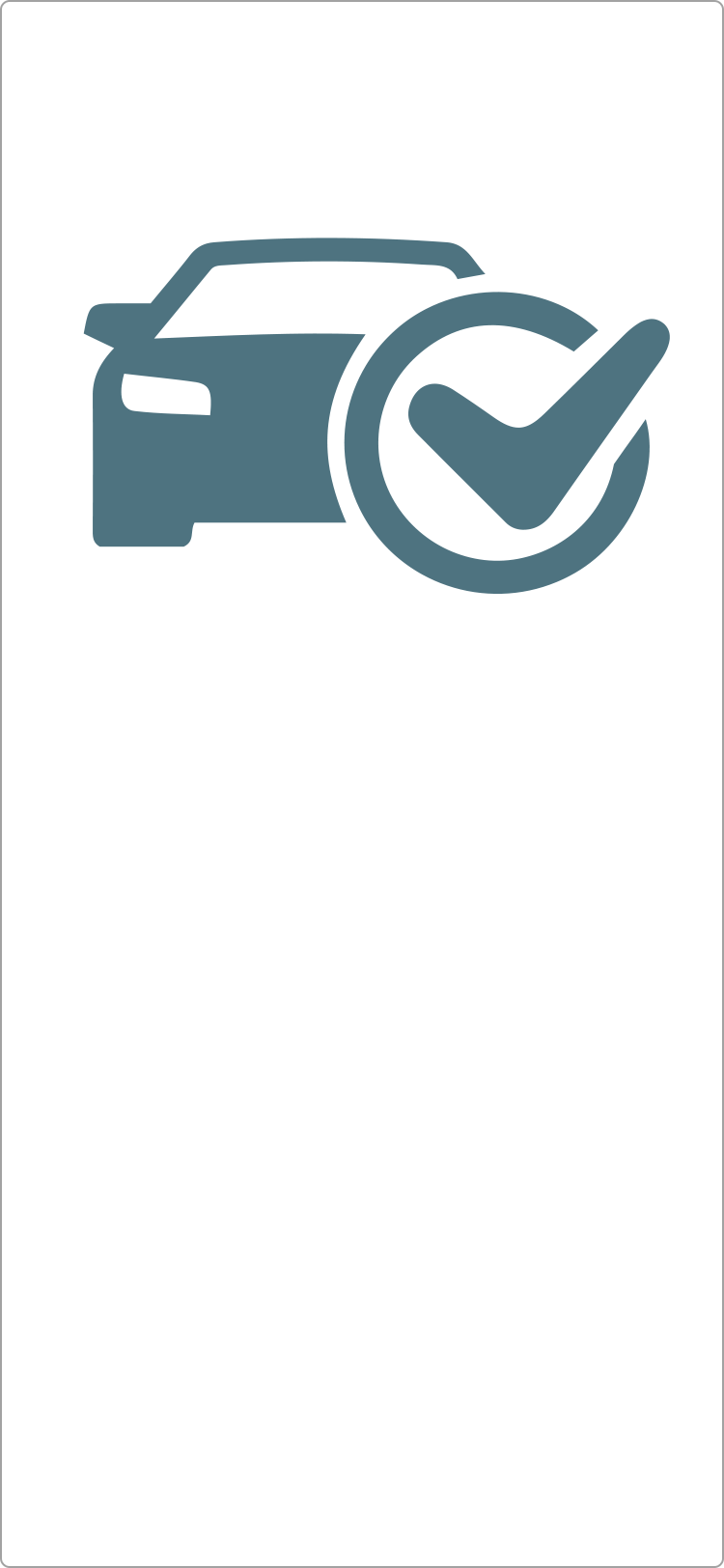
Sie haben Ihren neuen Sensor erfolgreich eingerichtet.
Was Ihr Smartphone mitbringen muss
Damit das System einwandfrei funktioniert, beachten Sie bitte, dass Ihr Smartphone die folgenden Kriterien erfüllt:
- Android-Betriebssystem ab Version 8.0 mit Zugang zum Google Play Store oder iPhone mit iOS ab Version 16
- Bluetooth 4.0/Bluetooth LE
- GPS
- Regelmäßige Verbindung zum Internet
Sie benötigen weitere Hilfe?
Hier geht’s zum Hilfeportal.



